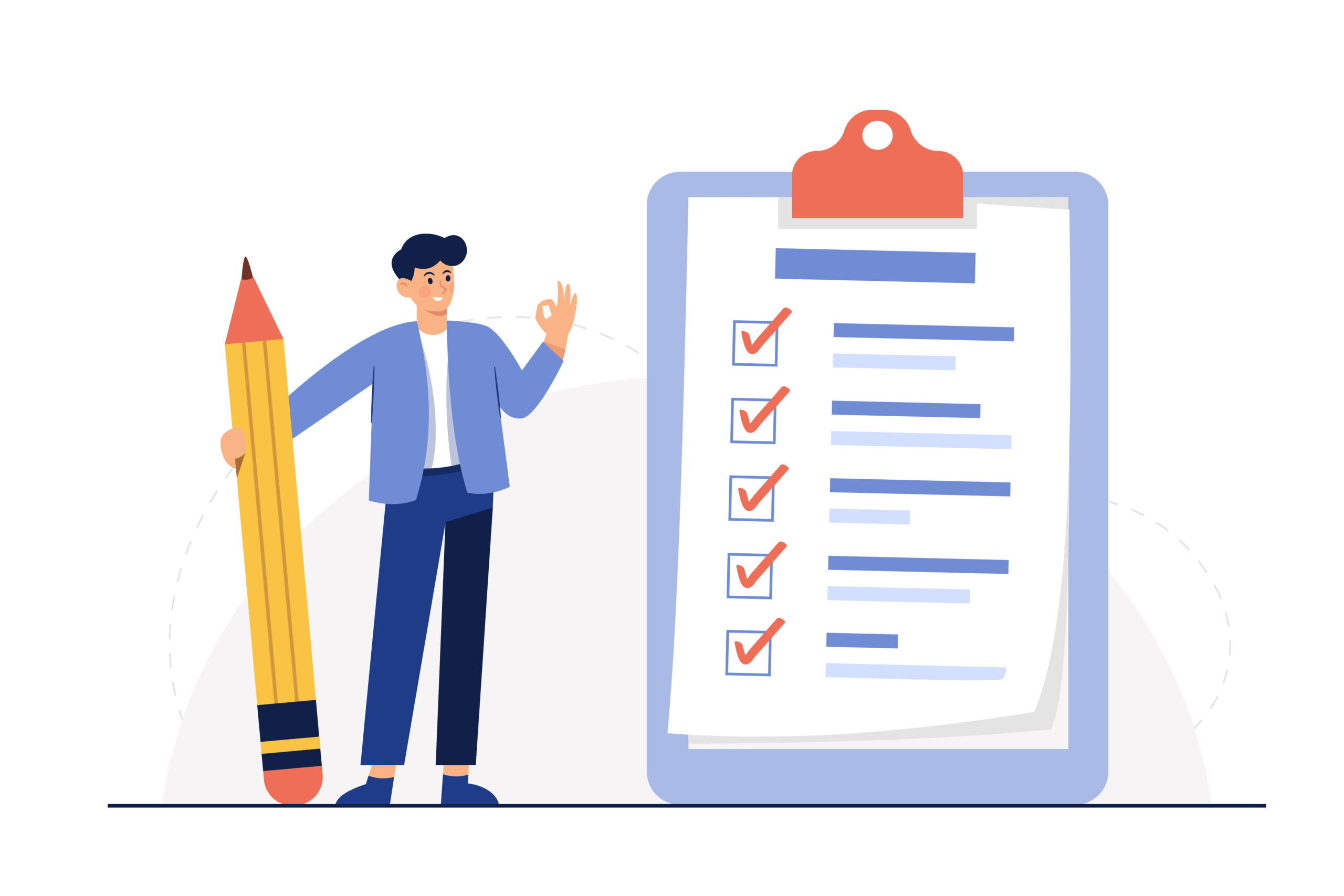【無料】バイナンスで口座開設する方法を画像つきで完全解説!2段階認証のやり方も紹介

悩む人「バイナンスで口座を作りたい。ちゃんと口座を作れるか不安。開設手順をわかりやすく教えてほしい。」
今回は、こんなお悩みに答えます。
いざバイナンスで口座を作ろうと思っても、
- どう進めればいいかわからない。
- ちゃんと作れるか不安。
といった想いがありますよね。
バイナンスの口座は、「無料&最短5分」で作れます。
本記事の内容
- 【無料】バイナンスで口座開設する方法を画像つきで完全解説
- 2段階認証のやり方も紹介
記事では、バイナンスで口座開設に加えて、2段階認証のやり方も解説していきます。
では、いきましょう!
【無料】バイナンスで口座開設する方法を画像つきで完全解説
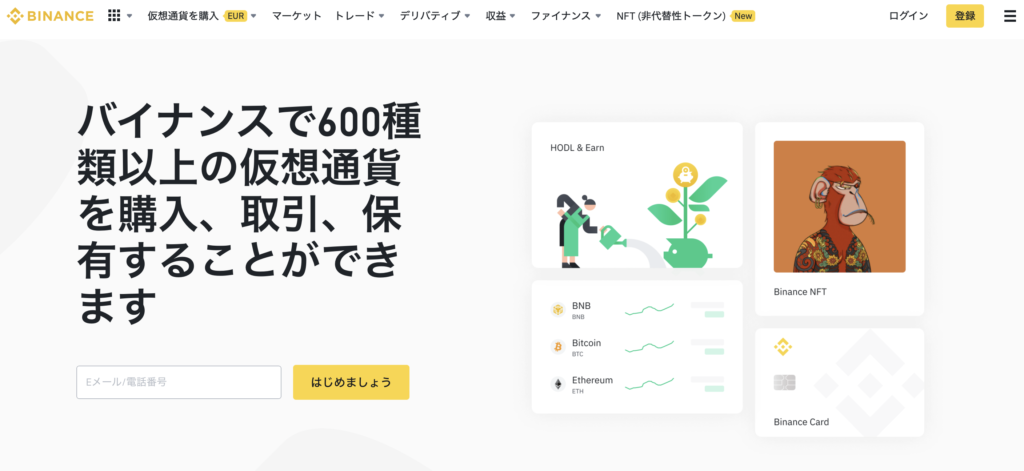
さっそく、バイナンスで口座を作る方法を解説していきますね。
手順は次のとおりです。
- ステップ①:アカウントを作る
- ステップ②:本人認証を行う
ステップ①:アカウントを作る
まず、バイナンスのアカウントを作っていきます。
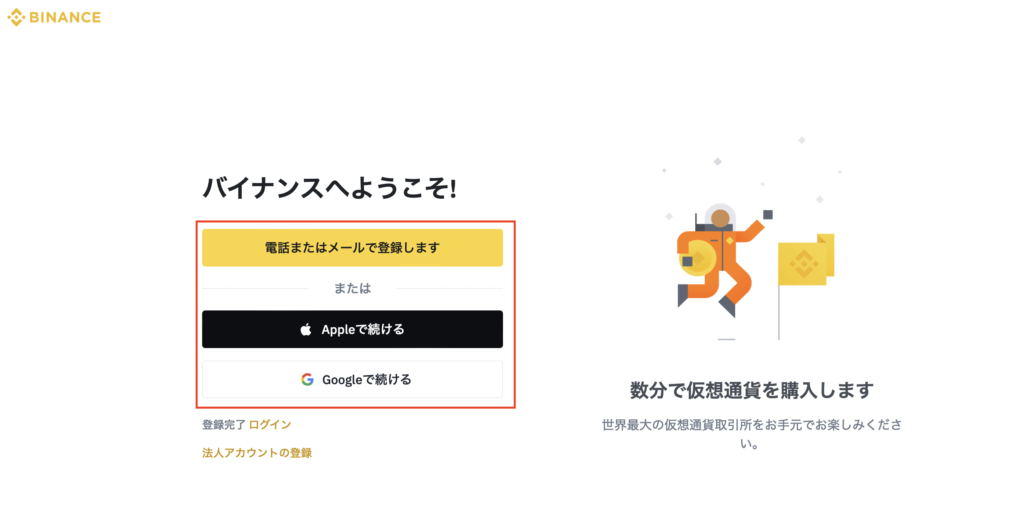
バイナンスにアクセスし、
- 電話またはメールで登録します
- Appleで続ける
- Googleで続ける
のいずれかをクリックします。
他の方法で進める方も、進め方は大きく変わらないので、同じように進めていきましょう。
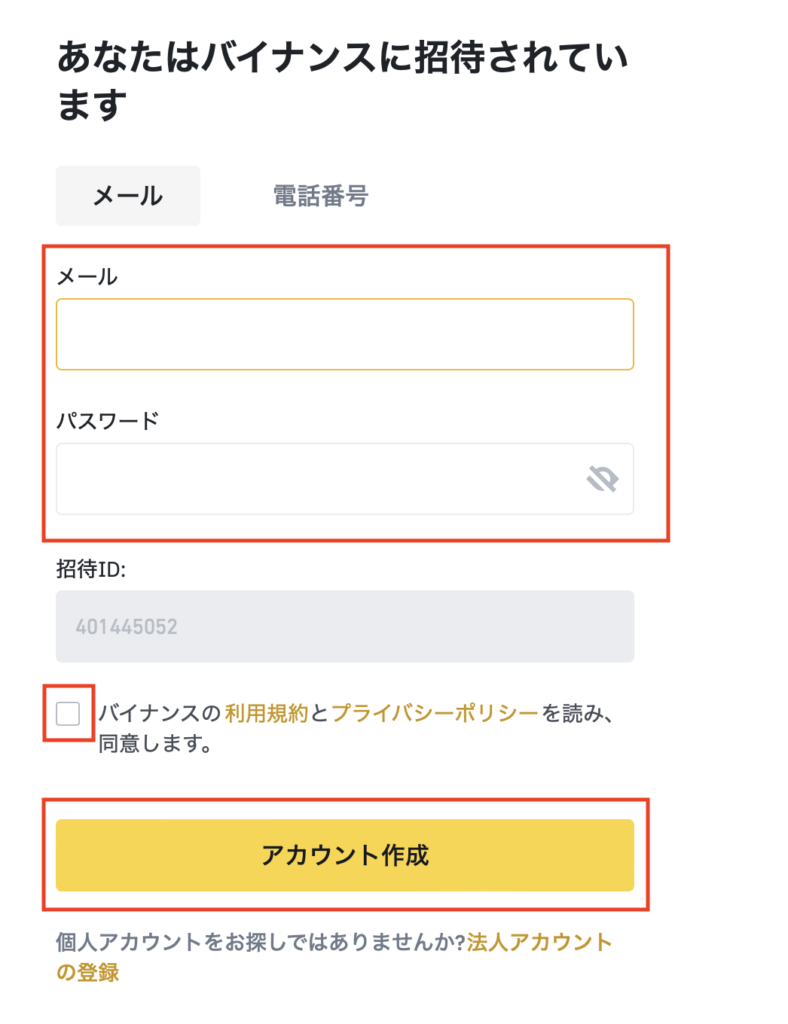
「メール」「パスワード」を入力し、「同意します」にチェックを入れ、「アカウント作成」をクリックします。
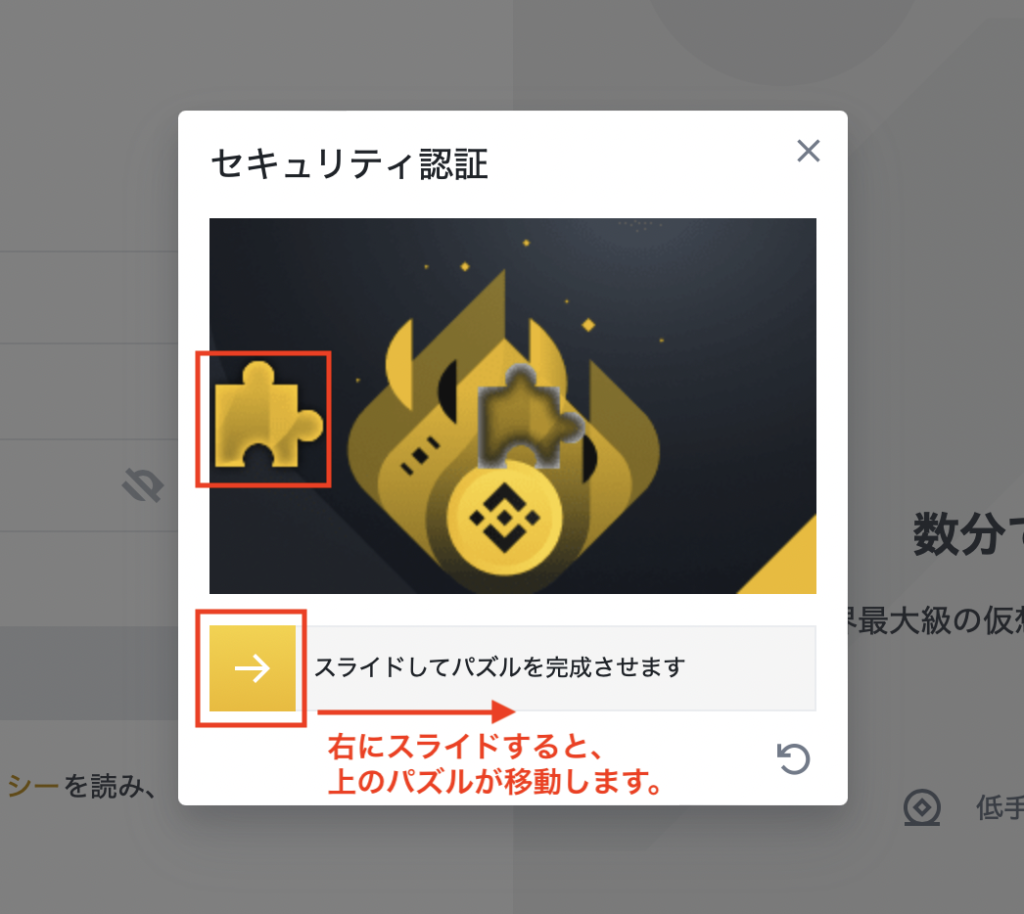
セキュリティ認証画面が立ち上がるので、「→」を右に移動させて、パズルを完成させます。
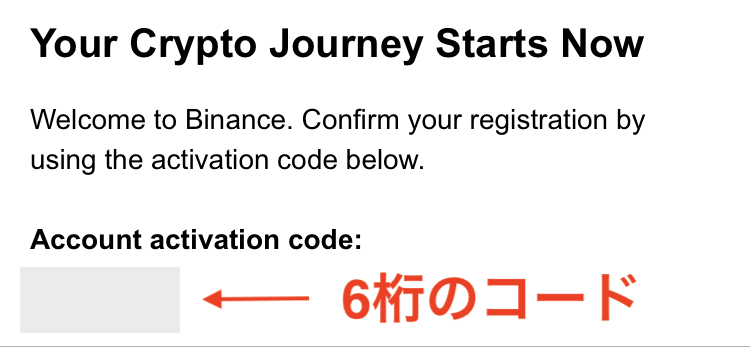
すると、登録したメールアドレスに6桁のコードが届きます。
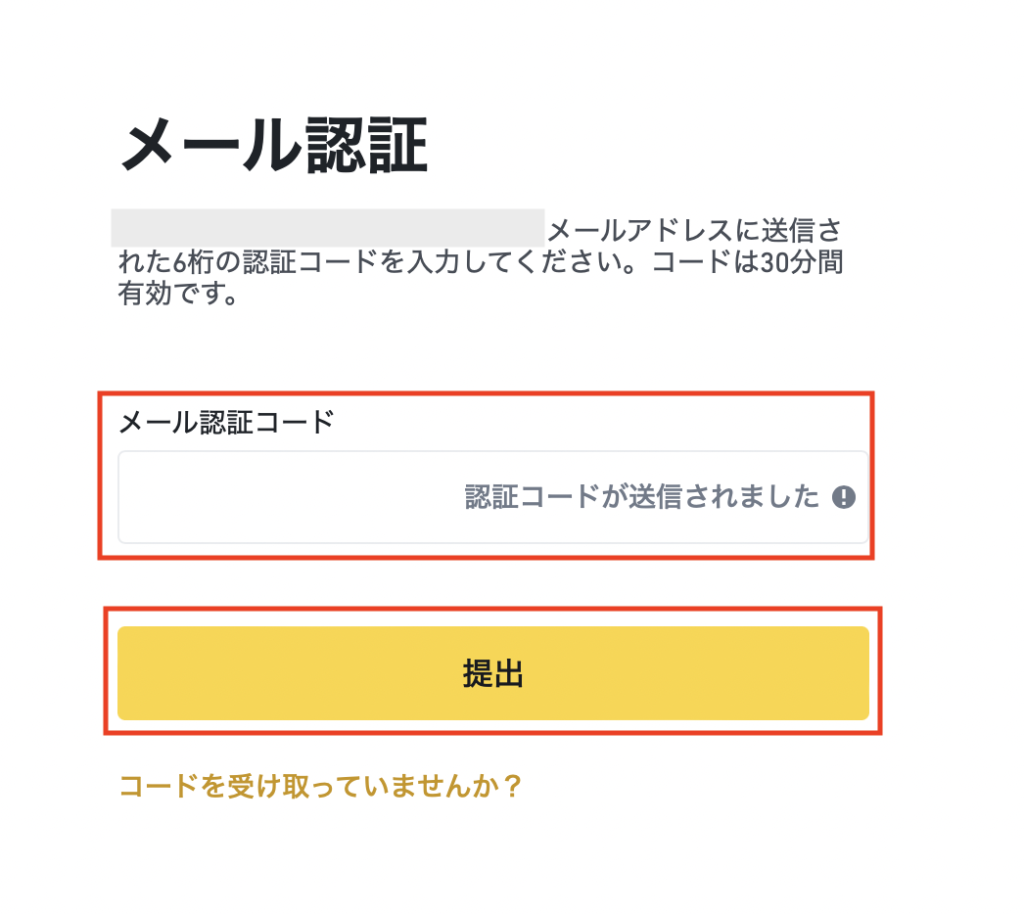
「メール認証コード」に6桁の数字を入力し、「提出」をクリックします。
以上で、アカウントの作成完了です!
ステップ②:本人認証を行う
続いて、本人認証をしていきます。
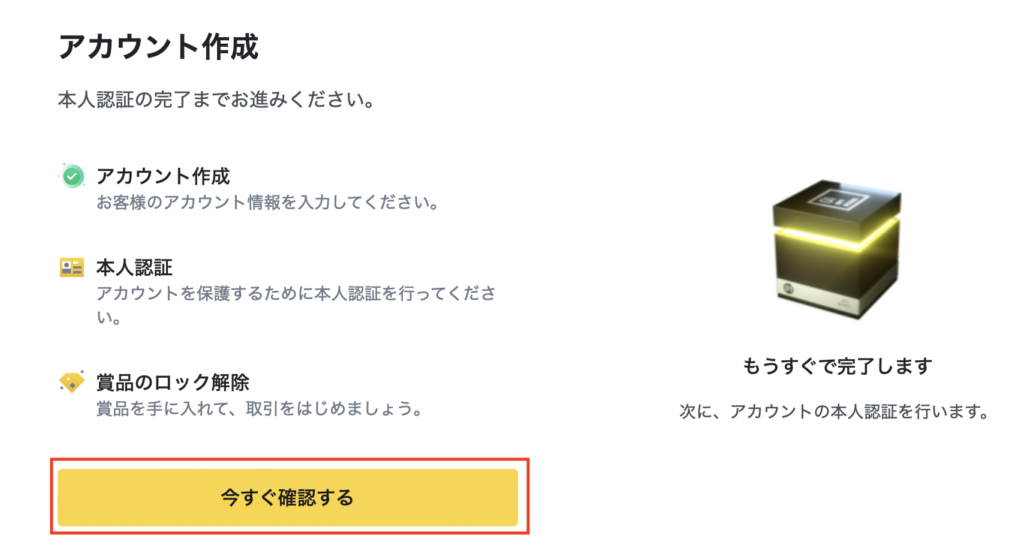
「今すぐ確認する」をクリックします。
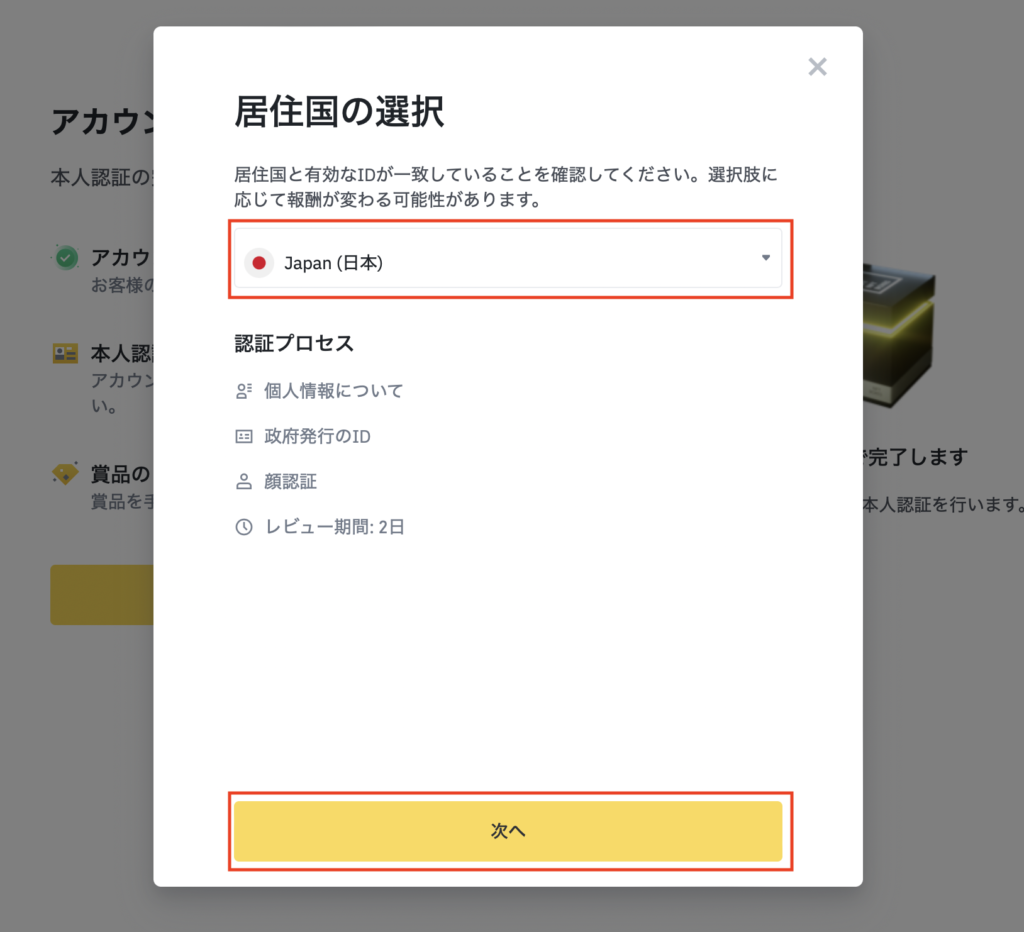
「移住国」を選択肢、「次へ」をクリックします。
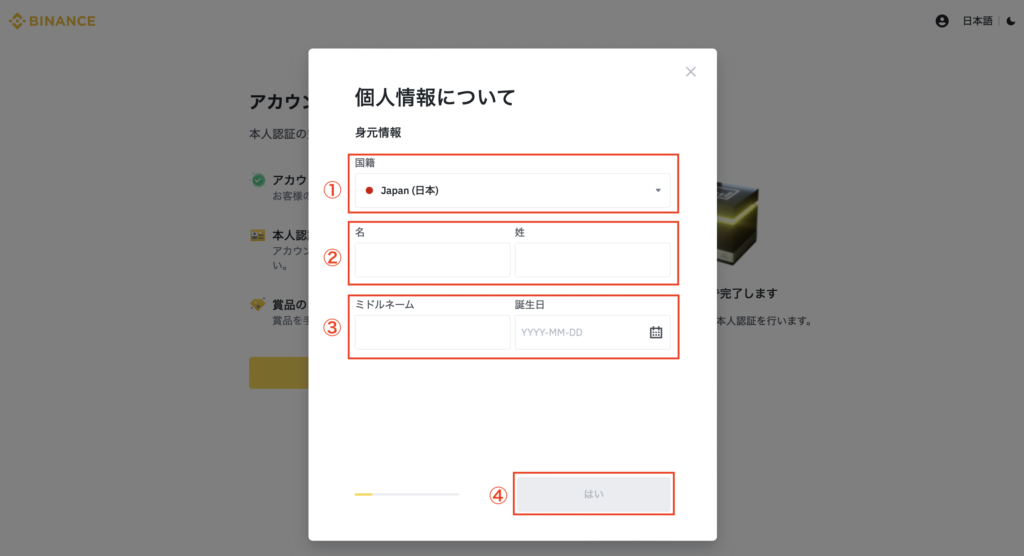
「国籍」「名」「性」「ミドルネーム」を入力し、「はい」をクリックします。
ミドルネームは入れなくても大丈夫です。
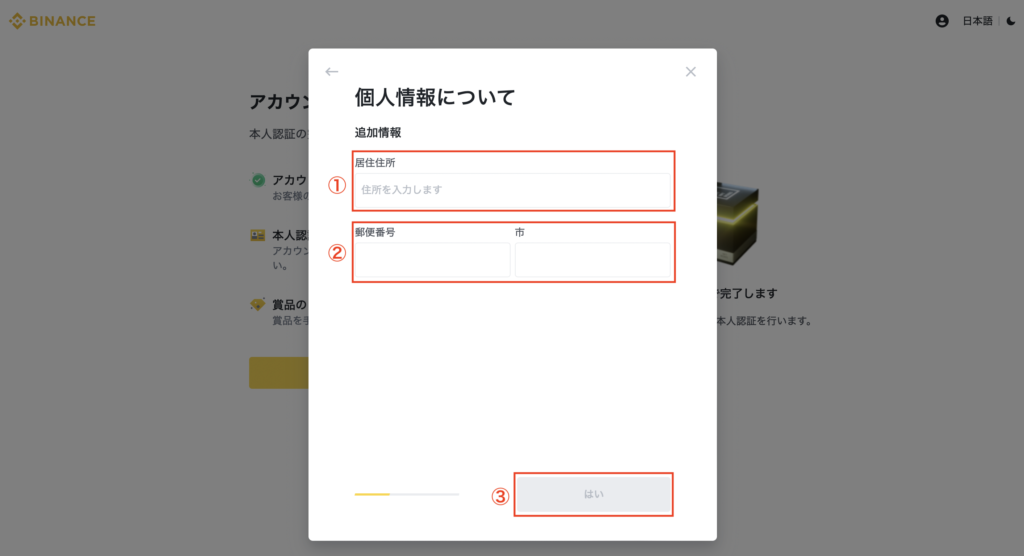
「居住住所」「郵便番号」「市」を入力し、「はい」をクリックします。
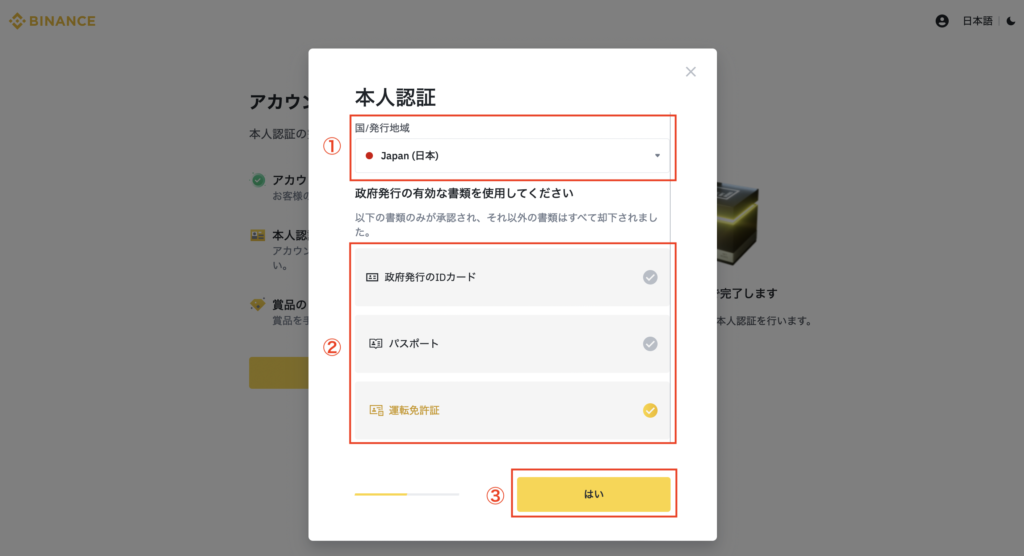
「国/発行地域」「本人確認の書類」を選択し、「はい」をクリックします。(書類は提出できるものならどれでもOKです)
ぼくは運転免許証を選択しました。
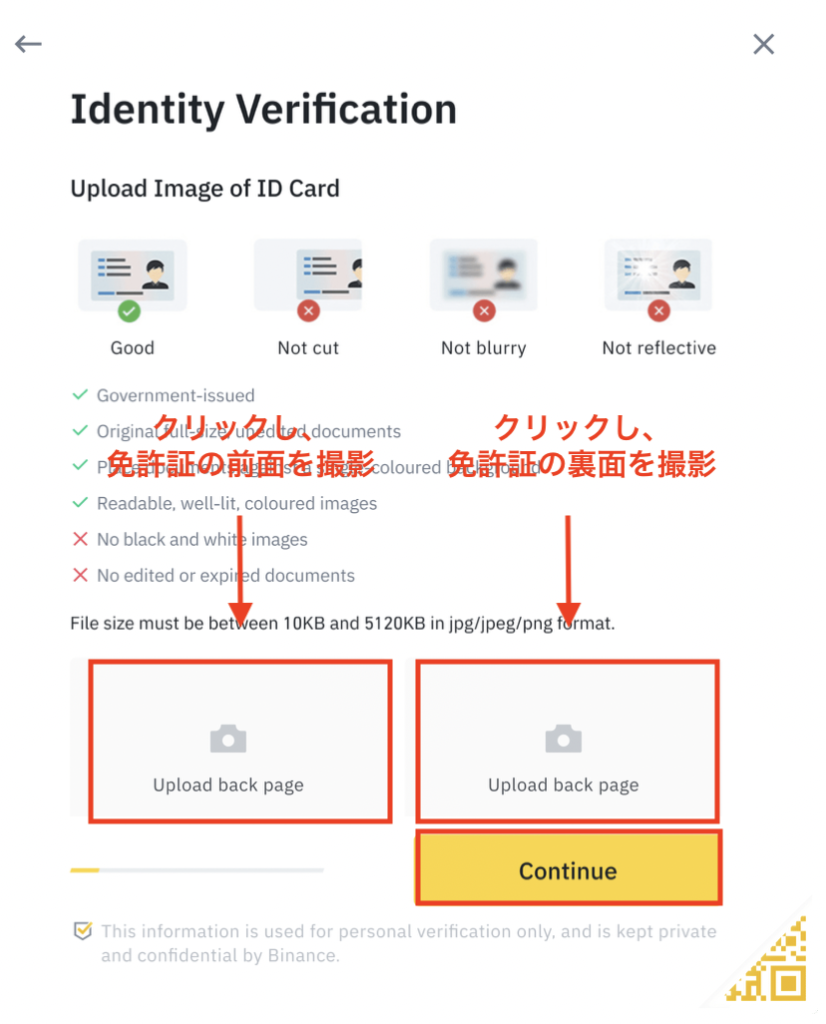
「カメラマーク」をクリック→免許証の前面と裏面を撮影→「Continue」の順で進めます。
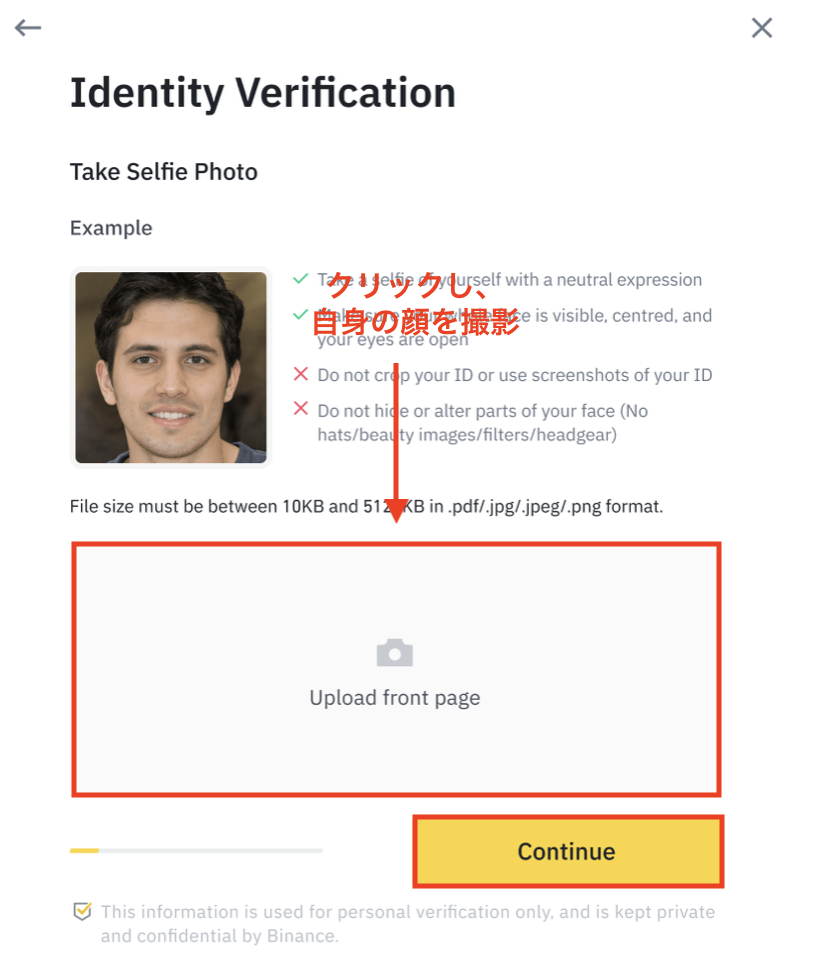
「カメラマーク」をクリック→自身の顔を撮影→「Continue」の順で進めます。
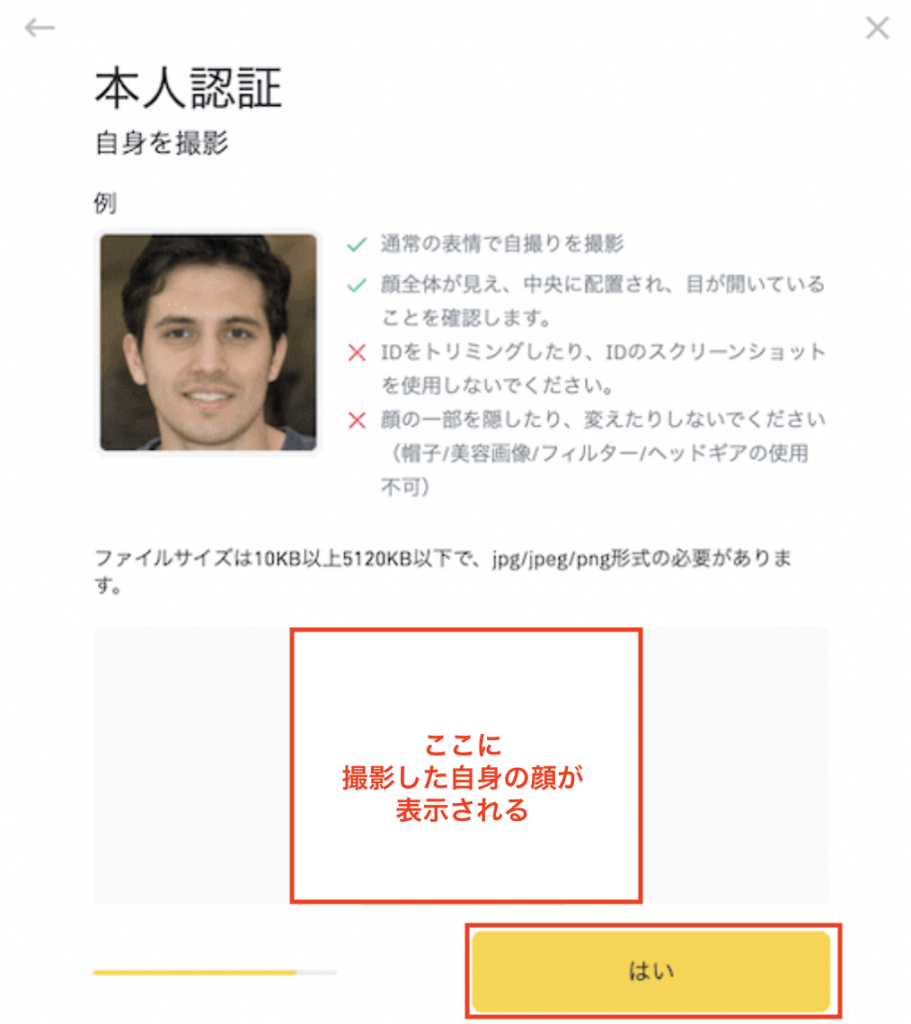
撮影した自身の顔が表示されるので、問題なければ「はい」をクリックします。
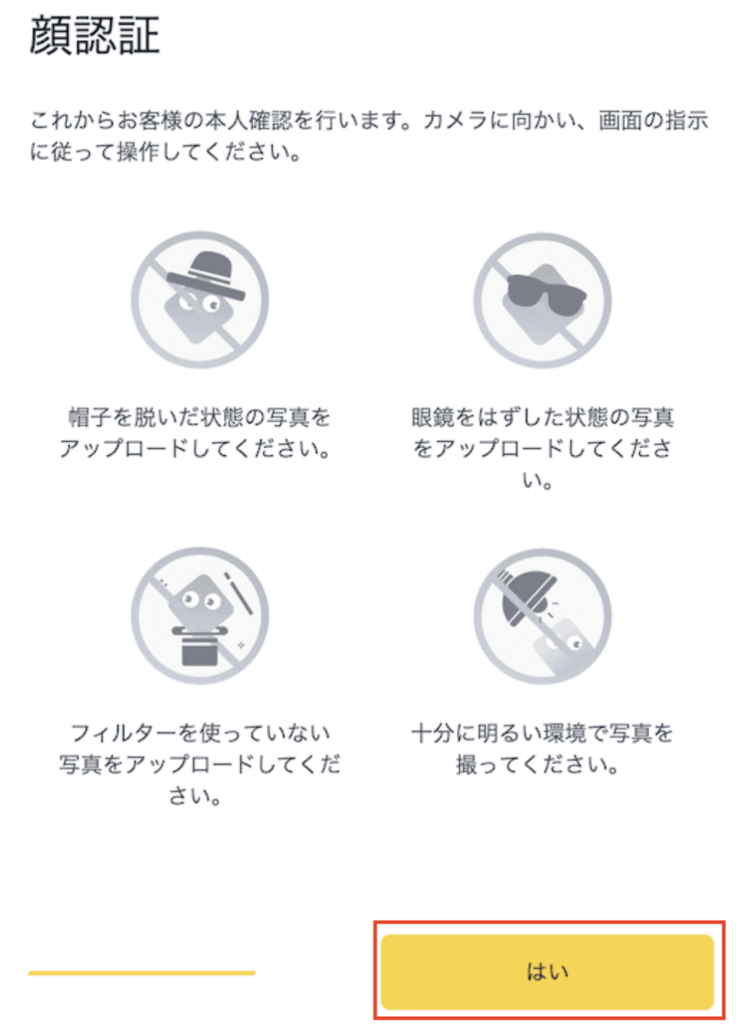
「はい」をクリックします。
パソコンのカメラが起動するので、画面に表示される指示に従って顔を動かします。
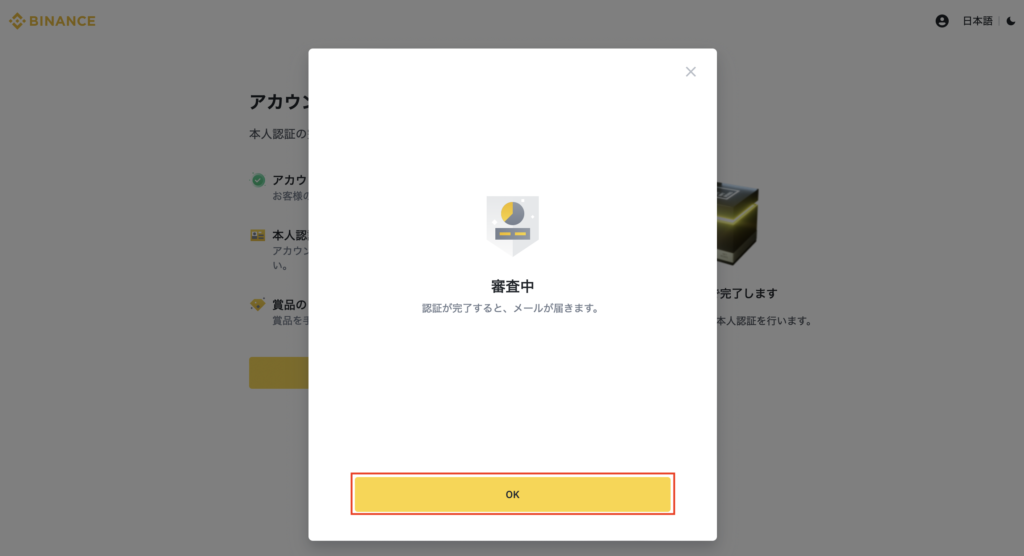
顔認証が終わると審査中の画面が表示されるので、「OK」をクリックします。

以上で、本人認証完了です!
認証されるまで待ちましょう。
補足①:認証完了後、メールが届きます
認証が完了すると、「Verification Successful(認証成功)」のメールが届きます。
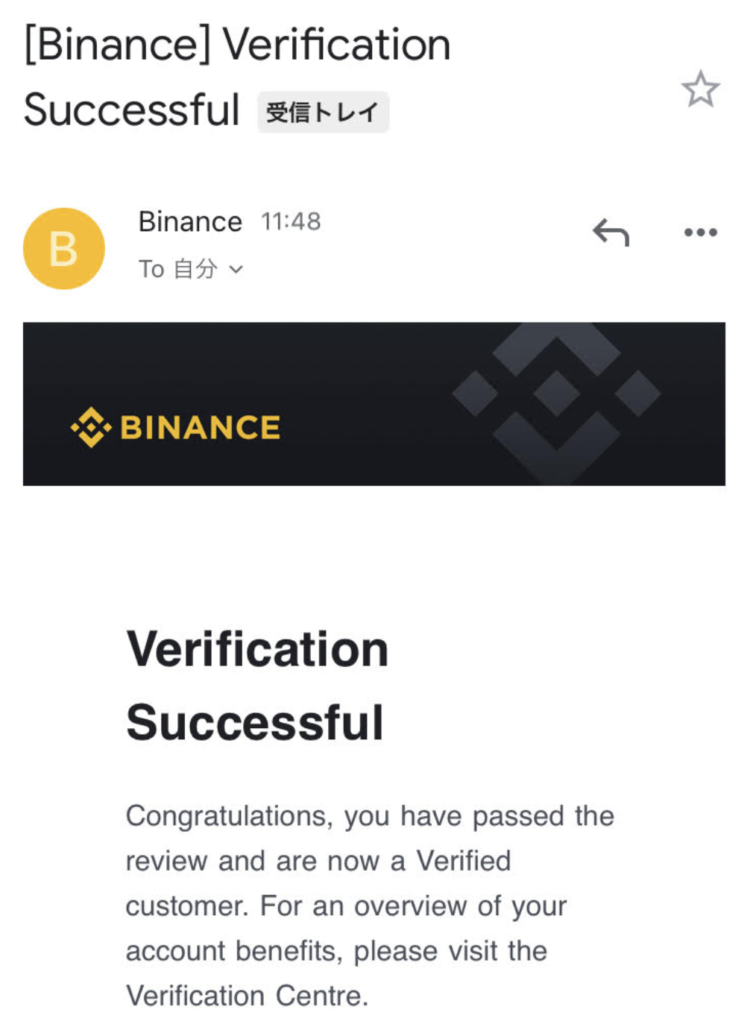
これでバイナンスで取引ができるようになりました!
補足②:アプリ版もインストールしておきましょう
Web版だけでなく、アプリ版もインストールしておきましょう。
アプリ版もインストールする理由は、次のとおりです。
- スマホがあればいつでもトレードができる
- 入出金の操作が簡単
アプリ版も5分あれば、インストールできます。
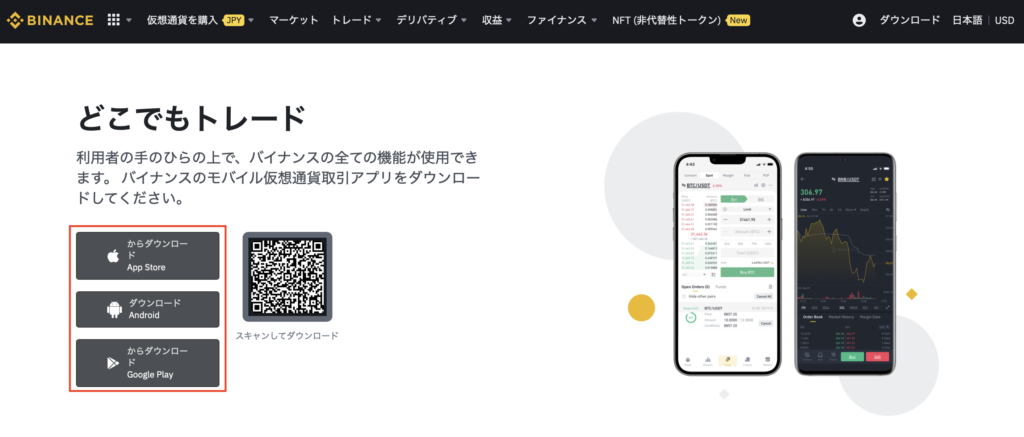
まずバイナンスにアクセスし、ご自身のスマホで対象のOSをクリックします。
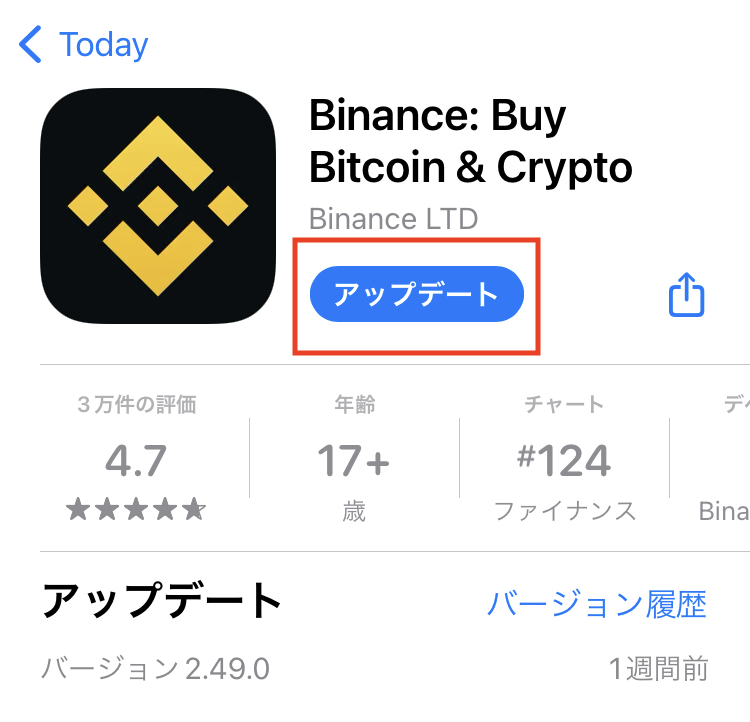
「入手」をクリックします。
僕はインストール済みなので、「アップデート」になっています。
すみません…。
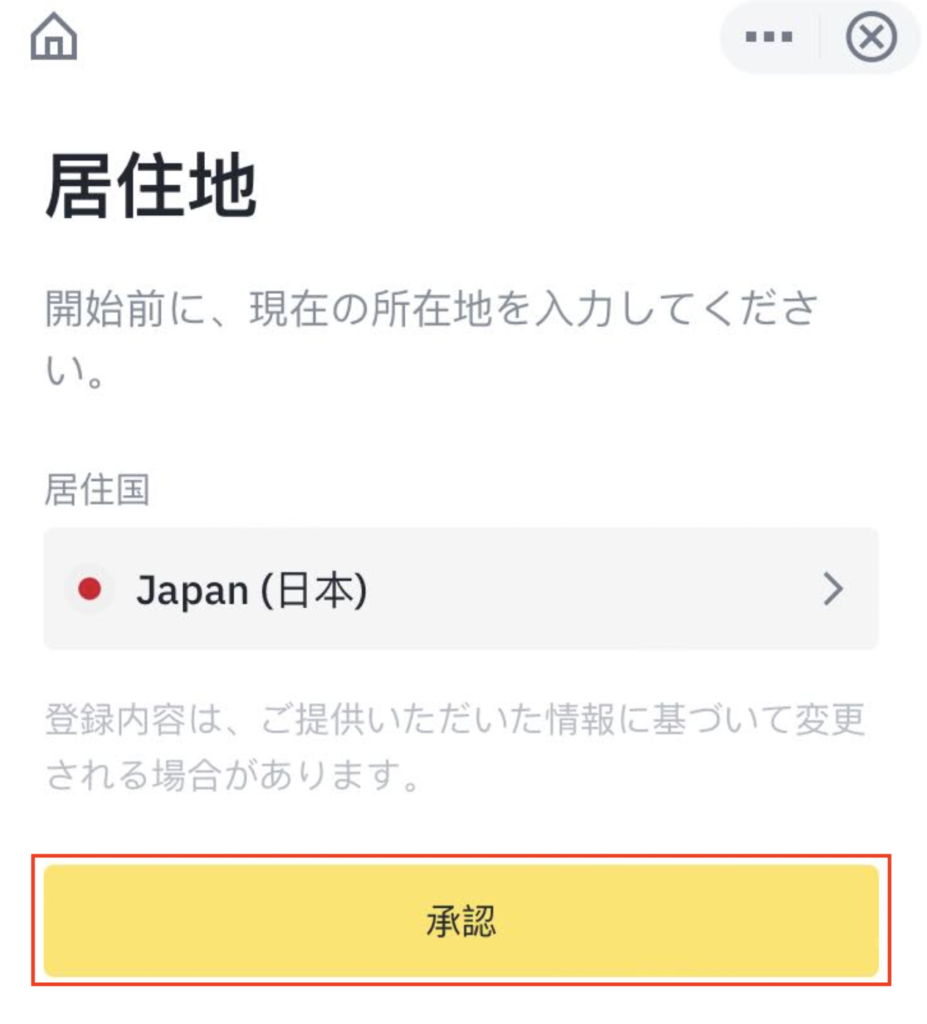
ダウンロードが完了したら、バイナンスアプリを開き「承認」をタップします。
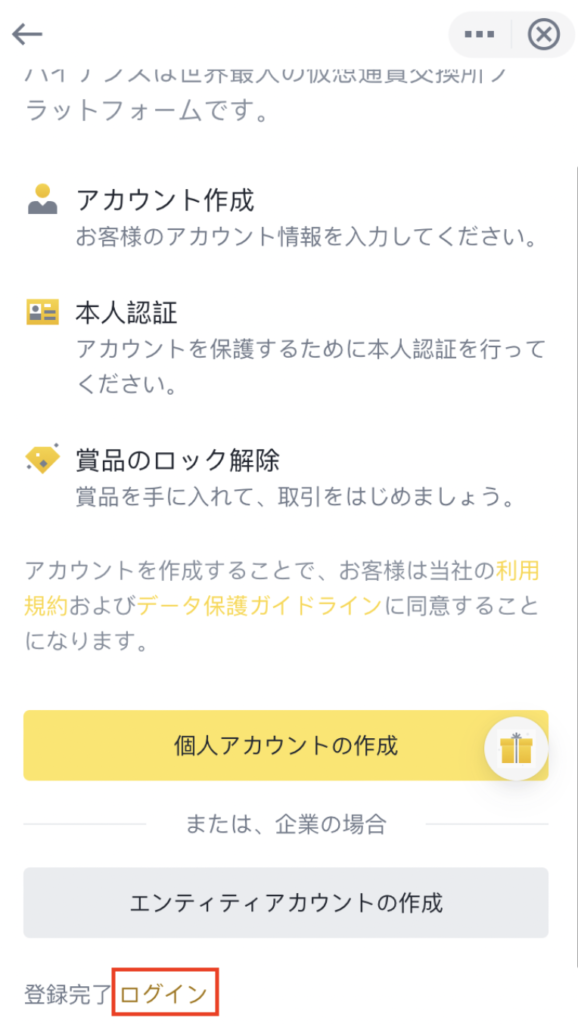
下にスクロールして「ログイン」をタップします。
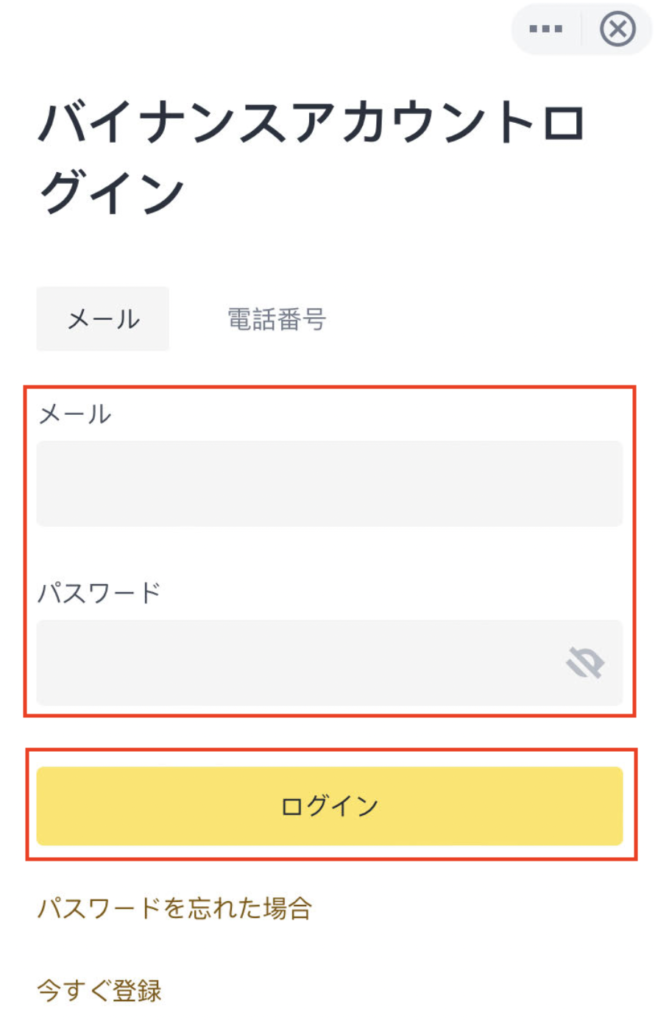
先ほどWeb版で入力した「メール」「パスワード」を入力し、「ログイン」をタップします。
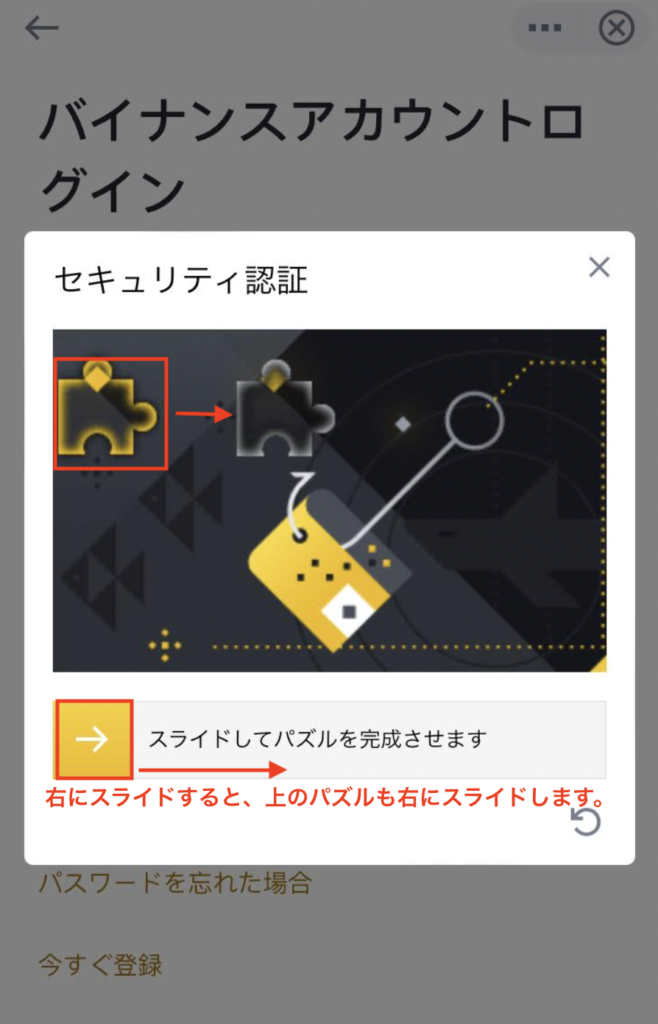
セキュリティ認証画面が立ち上がるので、パズルを完成させます。
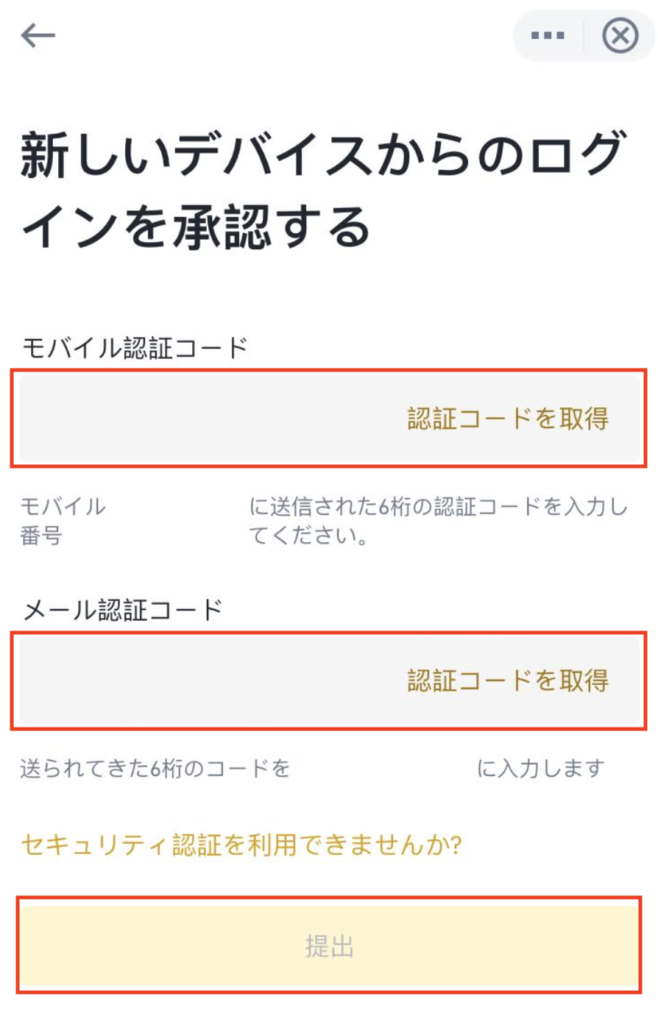
「モバイル認証コード」「メール認証コード」を入力し、「提出」をクリックします。
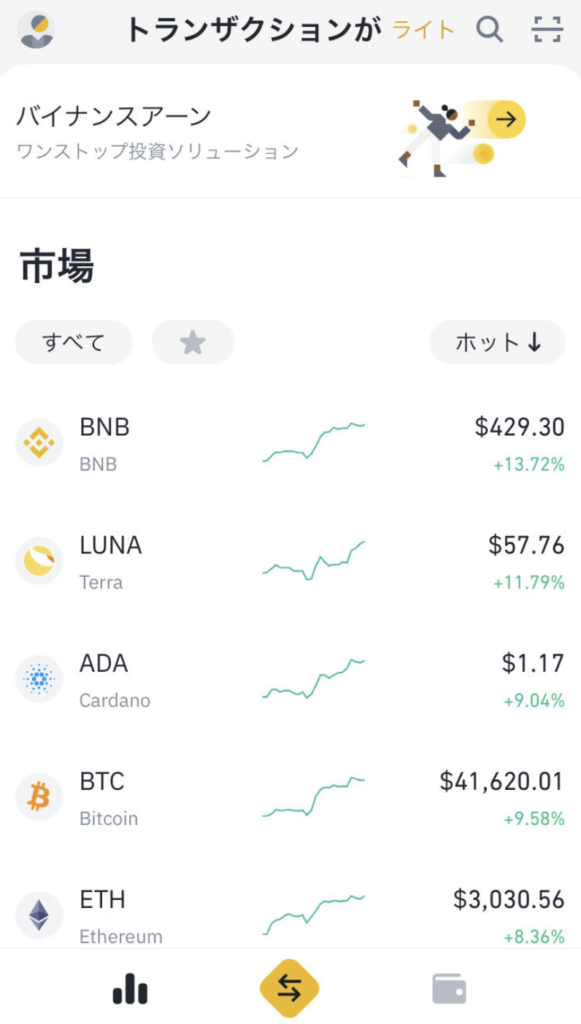
上記画面が表示されたらアプリ版のインストール完了です!
ここまでお疲れさまでした。
2段階認証のやり方も紹介
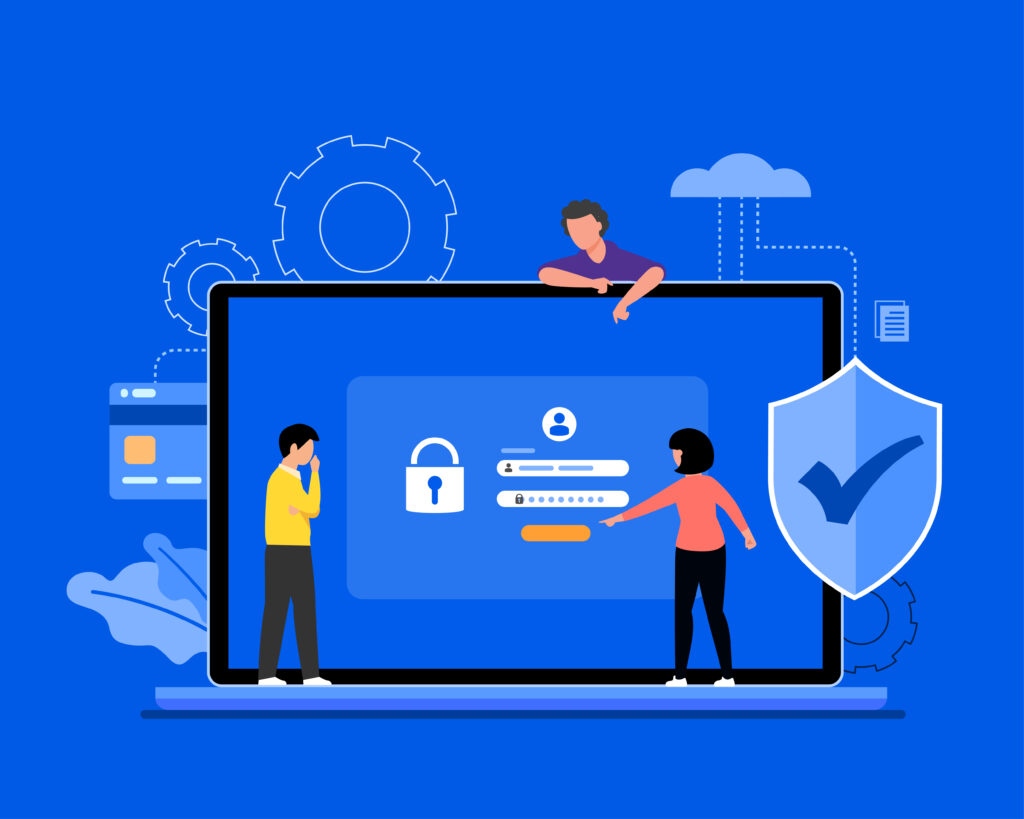
最後に、2段階認証のやり方も解説していきますね。
手順は、次のとおりです。
- ステップ①:セキュリティ画面に入る
- ステップ②:認証アプリをダウンロードする
- ステップ③:QRコードをスキャンする
- ステップ④:バックアップキーを保管する
- ステップ⑤:2段階認証を有効にする
5分で終わります。
ステップ①:セキュリティ画面に入る
まず、バイナンスのセキュリティ画面に入っていきます。
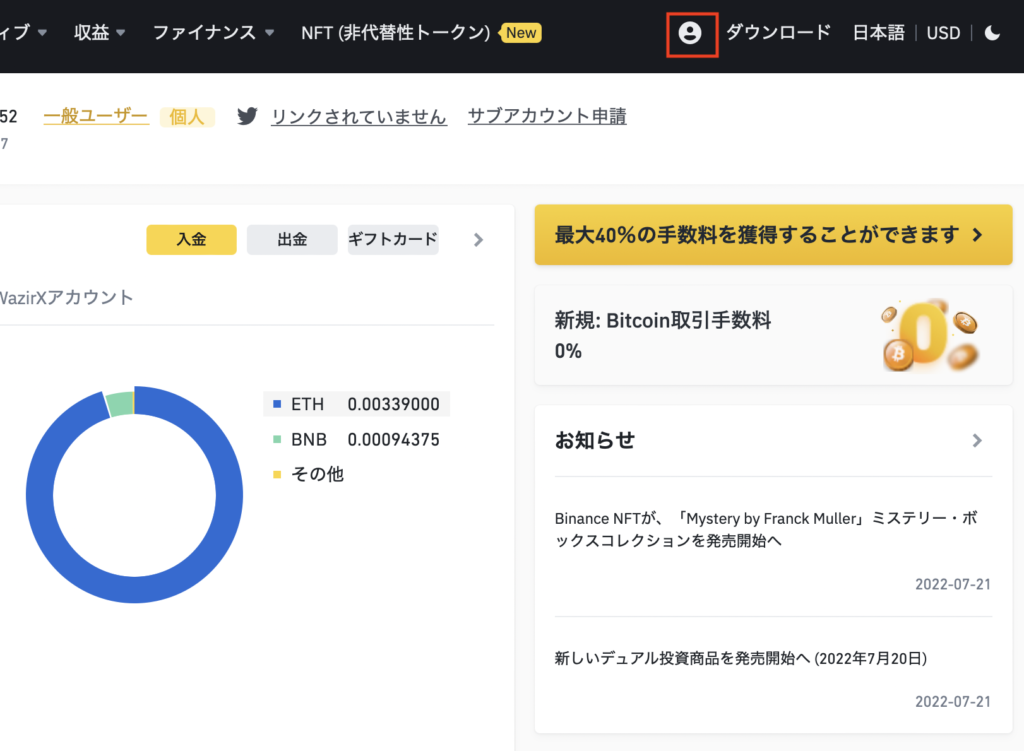
バイナンスにログインし、画面右上の「人のマーク」をクリックします。
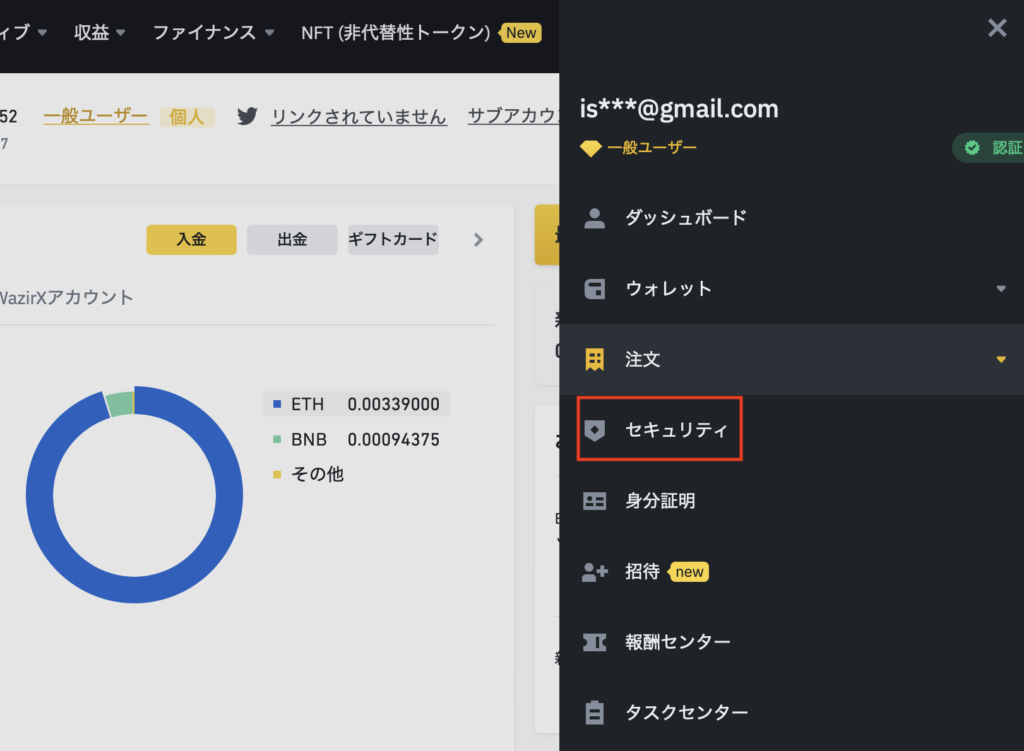
するとメニューが開くので、「セキュリティ」をクリックします。
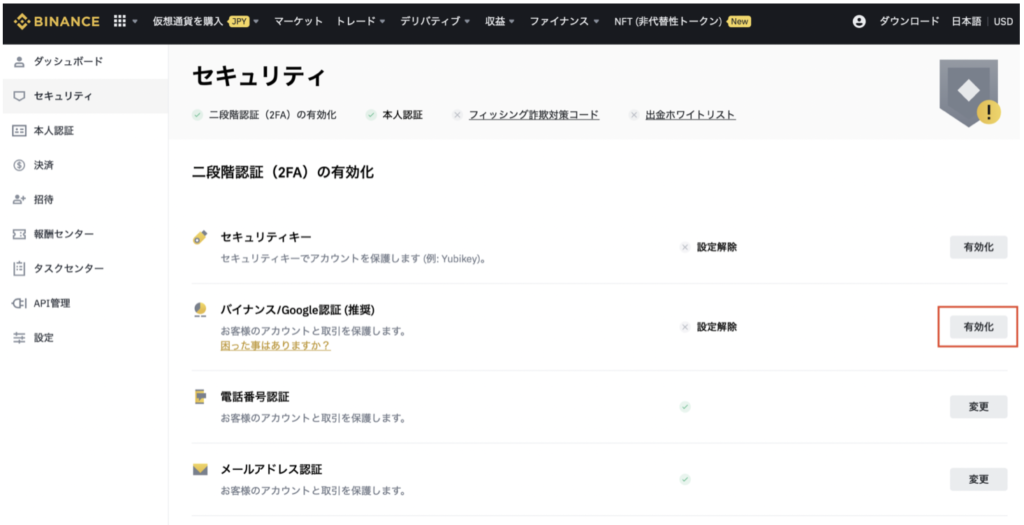
認証方法は4つありますが、ここではバイナンスが推奨している「Google認証」で進めます。
Google認証の「有効化」をクリックします。
ステップ②:認証アプリをダウンロードする
続いて、認証アプリをダウンロードしていきます。
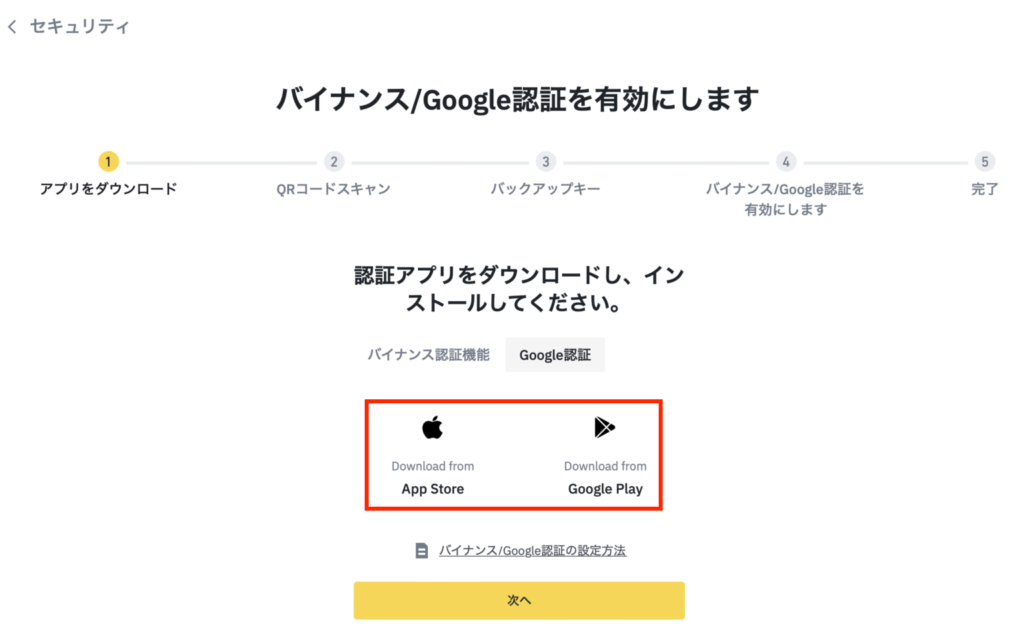
「App Store」or「Google Play」をクリックし、認証アプリをインストールします。
インストールのみでOKです。設定は不要です。
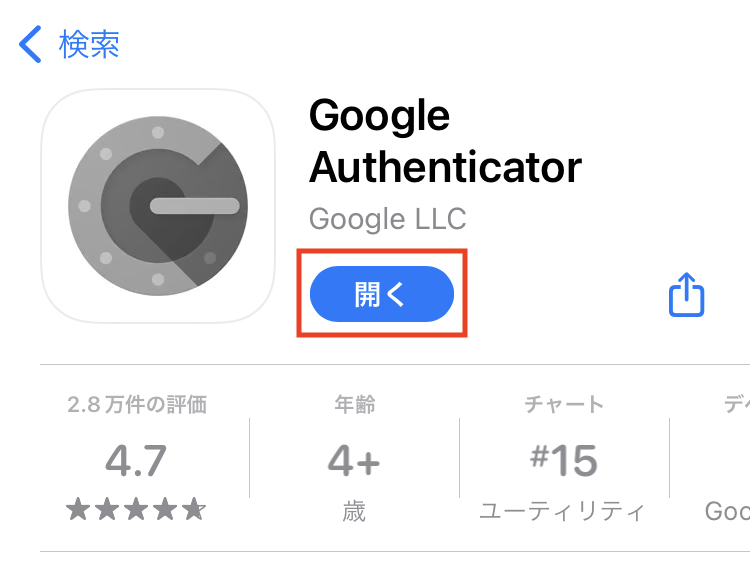
「入手」をクリックします。
僕はインストール済みなので、「開く」になっています。
すみません…。
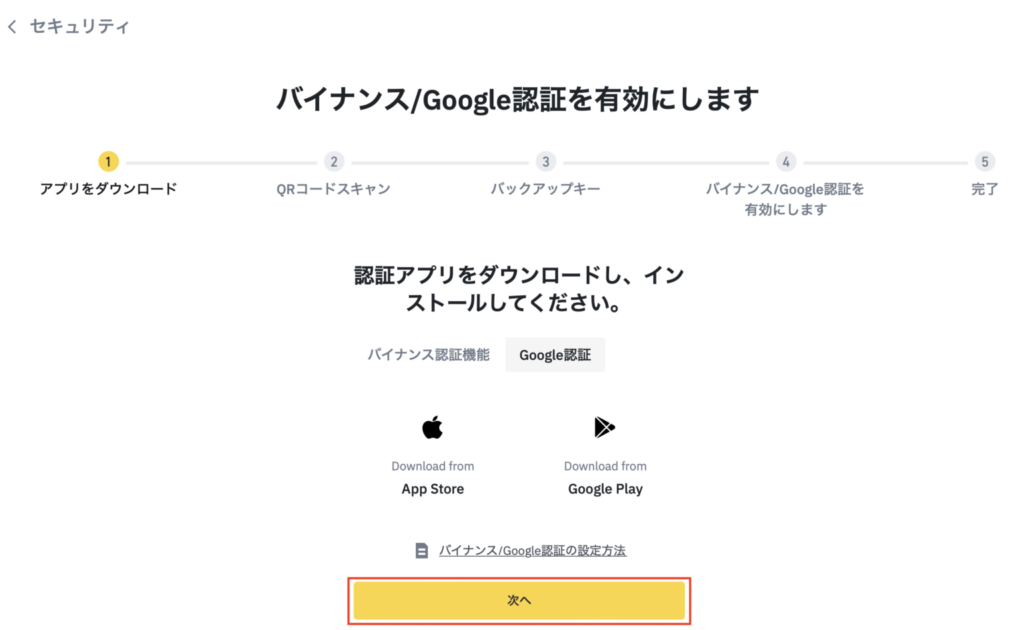
インストールできたら、「次へ」をクリックします。
ステップ③:QRコードをスキャンする
次に、QRコードをスキャンしていきます。
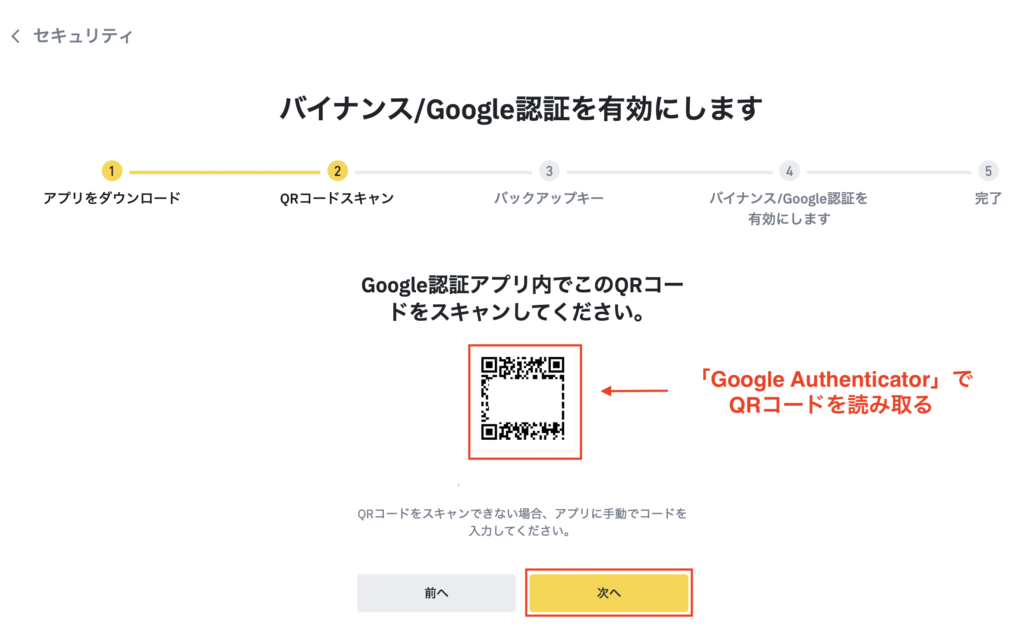
先ほどインストールした「Google Authenticator」アプリで、QRコードを読み取り、「次へ」をクリックします。
補足:Google Authenticatoの使い方(QRコード読み取り)

「Google Authenticato」アプリを開き、右下の「+」をタップします。
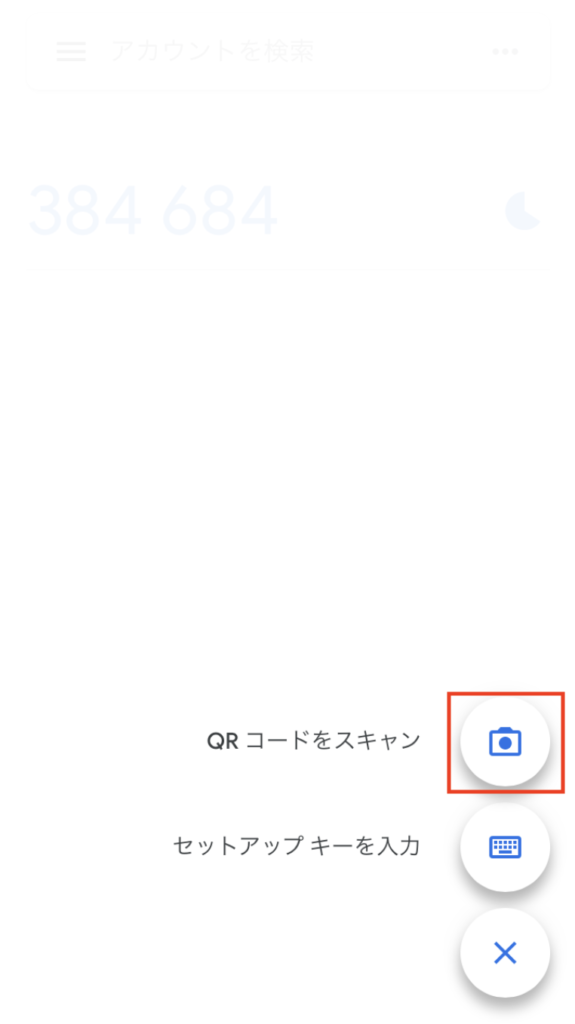
「カメラマーク」をタップするとカメラが起動するので、QRコードを読み取ります。
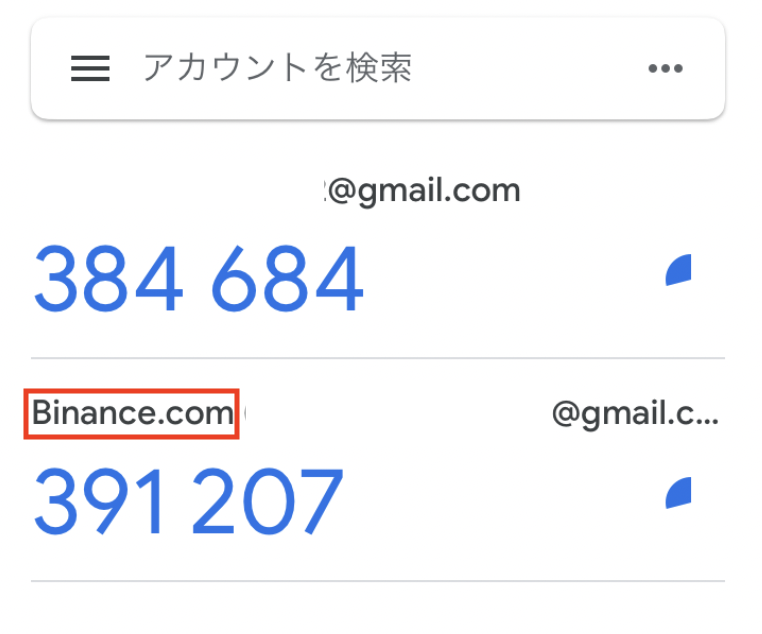
バイナンスの認証コードが表示されたら成功です!
2段階認証の説明に戻りますね。
ステップ④:バックアップキーを保管する
続いて、バックアップキーを保管していきます。

QRコード読み取り後「次へ」をクリックすると、バックアップキーが表示されるのでメモ帳や紙などに書き出して大切に保管します。
保管したら「次へ」をクリックします。
ステップ⑤:2段階認証を有効にする
最後に、2段階認証を有効にしていきます。
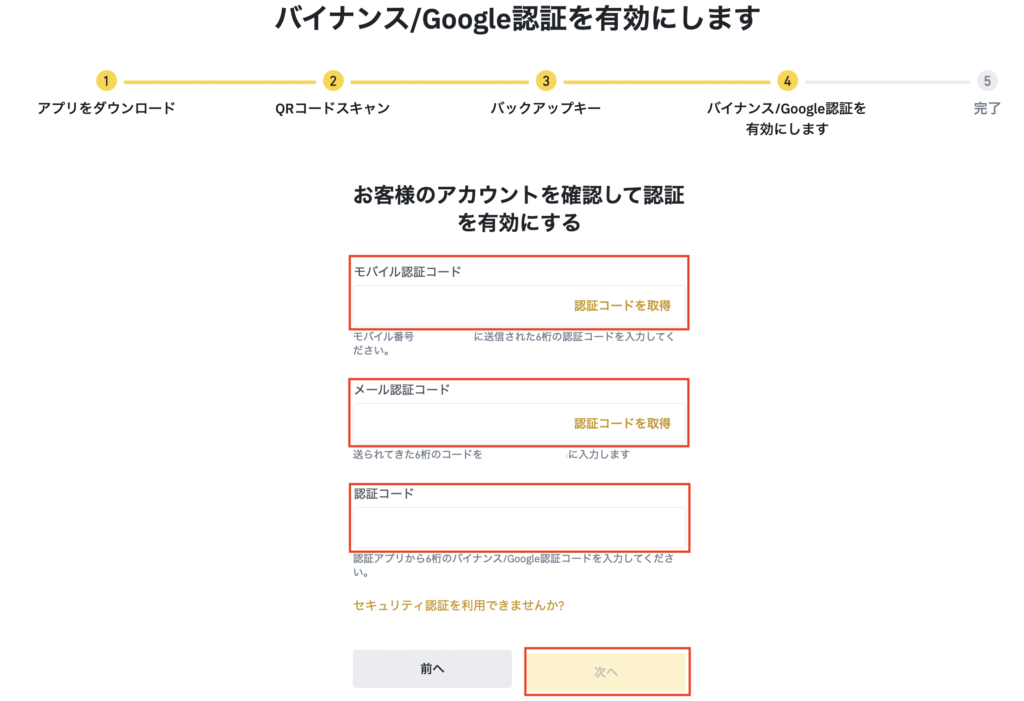
「モバイル認証コード」「メール認証コード」「認証コード」を入力し、「次へ」をクリックします。
- 認証コードが届かない場合は、「認証コードを取得」をクリックしてみてください
- 認証コードは、Google Authenticatoアプリを開き、表示されている数字を入力します
→数字は時間が立つと変わるので最新の数字を入力します
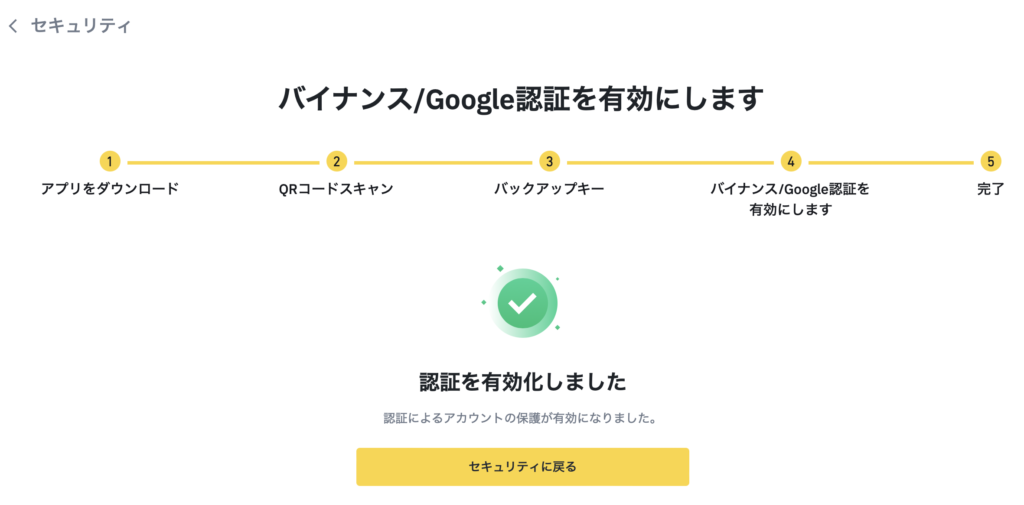
上記の画面が表示されたら、二段階認証完了です!
ここまでお疲れさまでした。
補足:2段階認証が設定されているか確認する方法
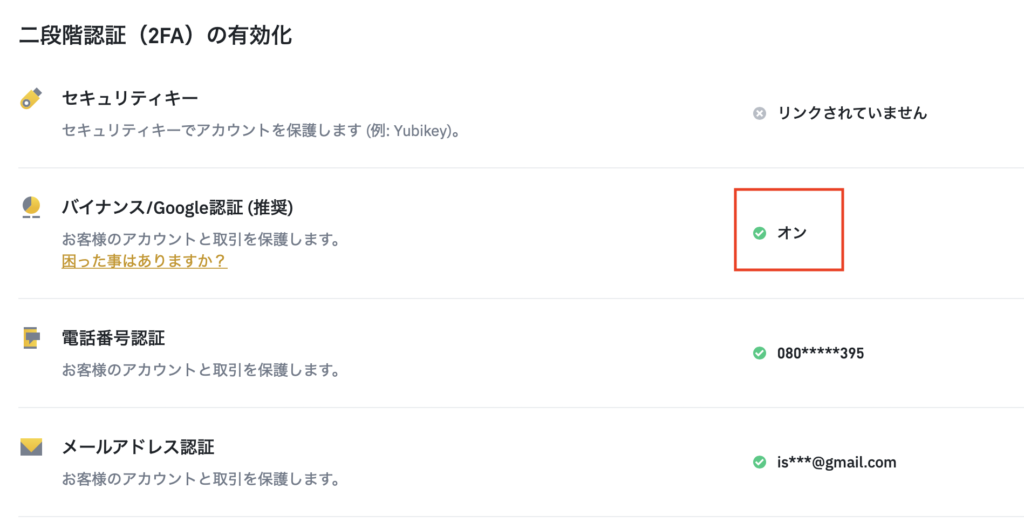
「バイナンス/Google認証(推奨)」が「オン」になっていれば、2段階認証できています!
バイナンスで口座が作れたら、次はバイナンスに仮想通貨を送金してみて下さい!
バイナンスでは、仮想通貨を使って仮想通貨を買う流れになるので(^o^)/
【初心者向け】コインチェックにある仮想通貨をバイナンスへ送金する方法を徹底解説【簡単】
悩む人「コインチェックにある仮想通貨をバイナンスへ送金したい。失敗して仮想通貨を無くしたくないな。送金手順をわ
【初心者向け】ビットフライヤーにある仮想通貨をバイナンスヘ送金する方法を徹底解説【簡単】
悩む人「ビットフライヤーにある仮想通貨をバイナンスへ送金したい。失敗して仮想通貨を無くしたくないな。送金手順を