【初心者向け】WordPressブログの開設方法を画像つき3ステップで解説!10分でできます

悩む人「WordPressでブログを始めたい。でも1人で開設できるか不安…。WordPressブログの開設方法をわかりやすく教えてほしい。」
今回は、このようなお悩みに答えます。
いざWordPressブログを開設しようと思っても、複雑そうでちゃんと開設できるか不安ですよね…。
記事に沿って進めてもらえれば、ブログ未経験の方でも10分後にWordPressブログデビューできるので、ぜひ参考にしてみてください。
今なら年間10,000円以上のコストをおさえて、お得にブログを運営できます。
\ キャンペーン中の今がおすすめ /
もし「ブログの開設」や「開設後の設定」などで、わからないことがあればサポートさせてもらうので、インスタ(@takahiro_blog)まで気軽にメッセージください♪
本記事の内容
- WordPressブログ開設に必要になるもの【全体像】
- WordPressブログの開設方法を画像つき3ステップで解説
- WordPressブログ開設後は初期設定に進もう
この記事を書いている僕は、WordPressブログを1年以上運用しており、ブログで月10万円以上稼いでいます。
では、いきましょう!
WordPressブログ開設に必要になるもの【全体像】
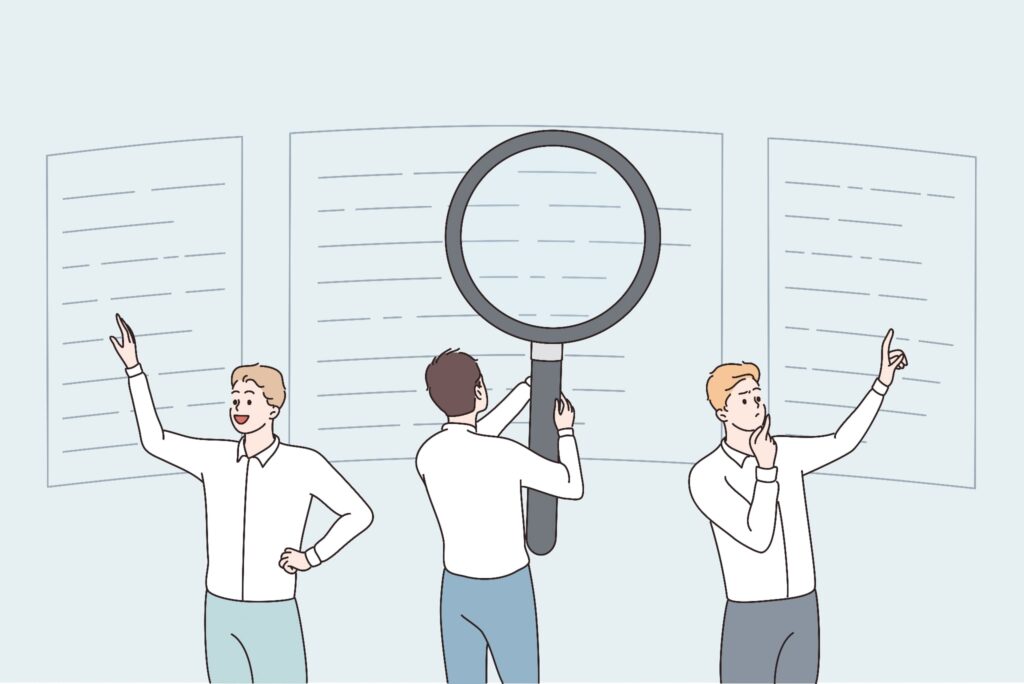
WordPressブログ開設には、次の3つが必要になります。
- レンタルサーバー
- ドメイン
- WordPress
レンタルサーバーとは「インターネット上にブログのデータを保存する場所」で、ドメインとは「ブログのURL」です。
WordPressブログの開設は、「インターネット上に家を建てる」に置き換えるとイメージしやすいです。
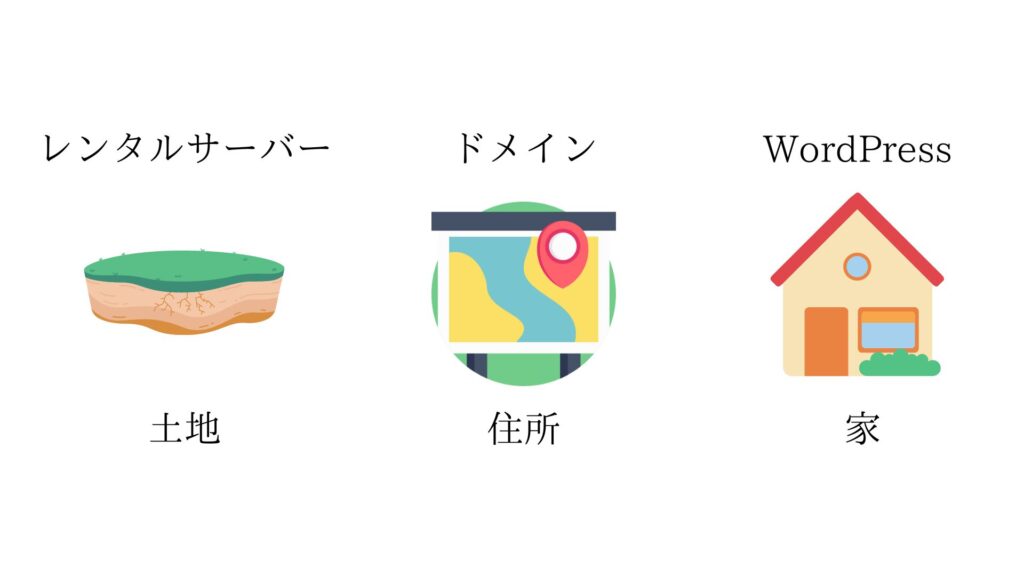
3つそろって初めてWordPressブログを運用できます!
WordPressブログの開設方法を画像つき3ステップで解説

ではここから、WordPressブログの開設方法を解説していきますね。
WordPressブログの開設方法は、次のとおりです。
- ステップ①:サーバーを契約する
- ステップ②:ドメインを取得する
- ステップ③:WordPressにログインする
ステップ①:サーバーを契約する
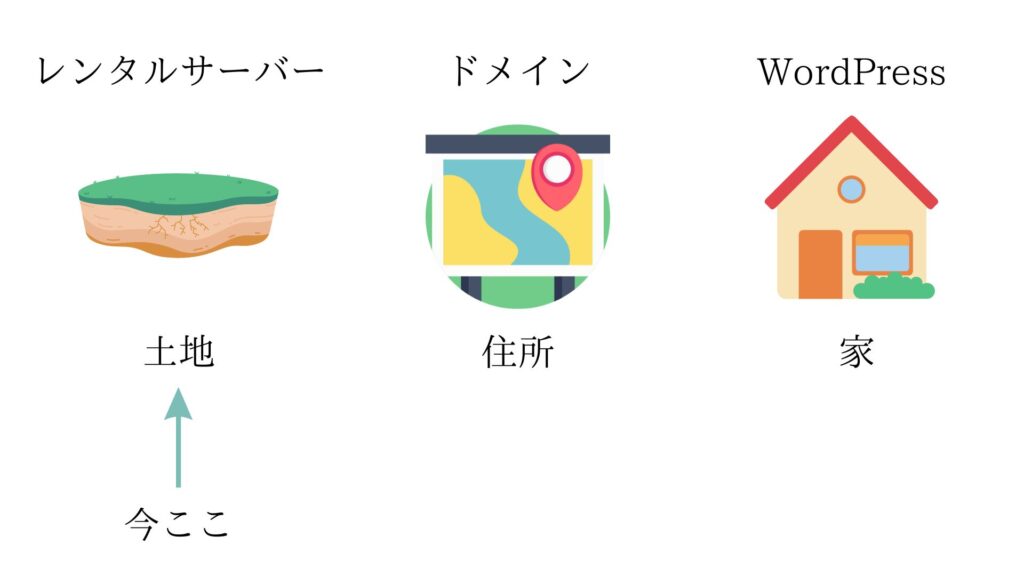
まず、インターネット上にブログのデータを保存できるように、サーバーを契約していきます。
エックスサーバーがおすすめな理由は、次のとおりです。
- 値段が安い
- 国内シェアNo.1の最大手レンタルサーバー
- 10分でブログを開設できる(クイックサポートがついてる)
- サーバーとドメインを一括で取得できる
- サーバー速度国内No.1←重要
ブログ運営においてサーバー速度はめちゃくちゃ重要で、速度が遅いと読者が離脱してしまいます。
サーバーは「他社と比べて1番速度が速く、国内シェアNo.1」のエックスサーバー1択です。
では、さっそく「エックスサーバー」を見てみましょう!
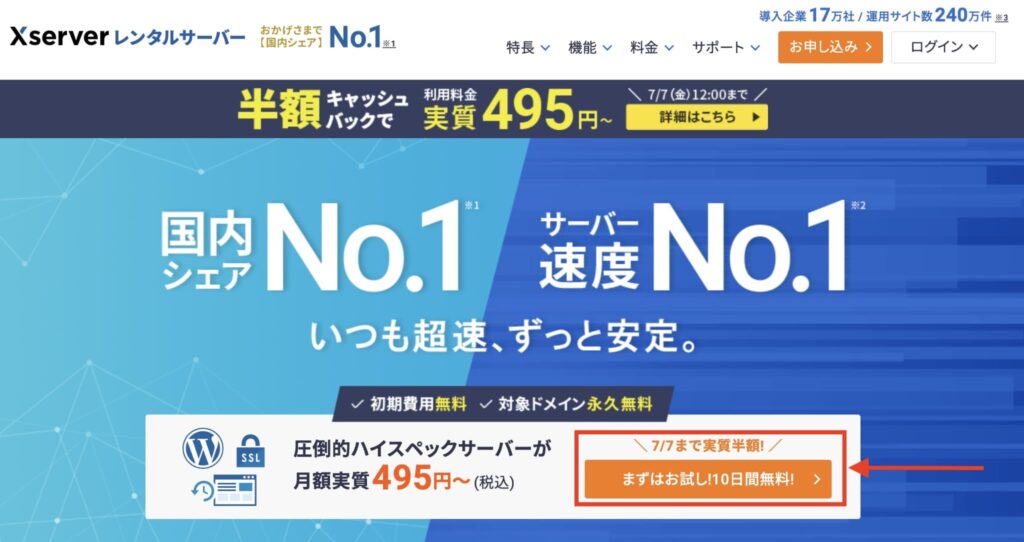
まず「エックスサーバー」にアクセスし、「まずはお試し!10日間無料!」をクリックします。
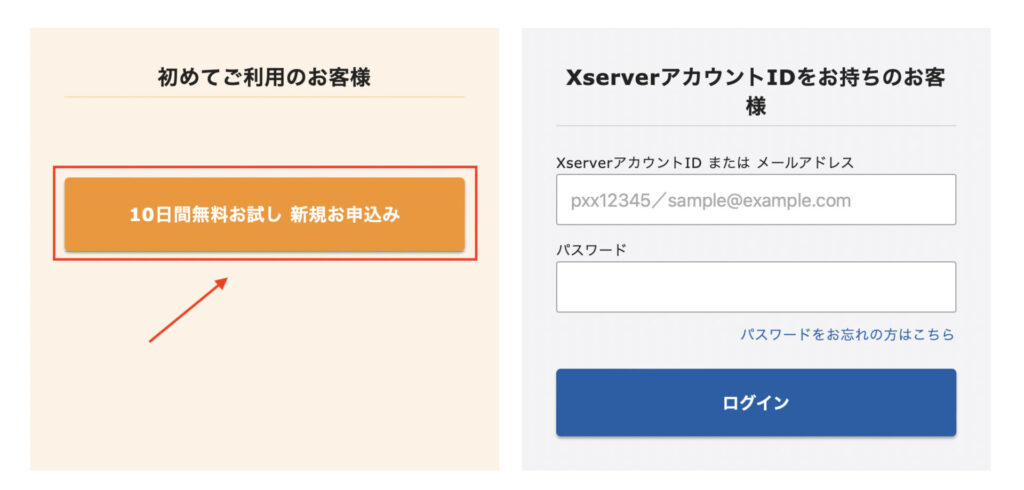
続いて「10日間無料お試し新規お申し込み」をクリックします。
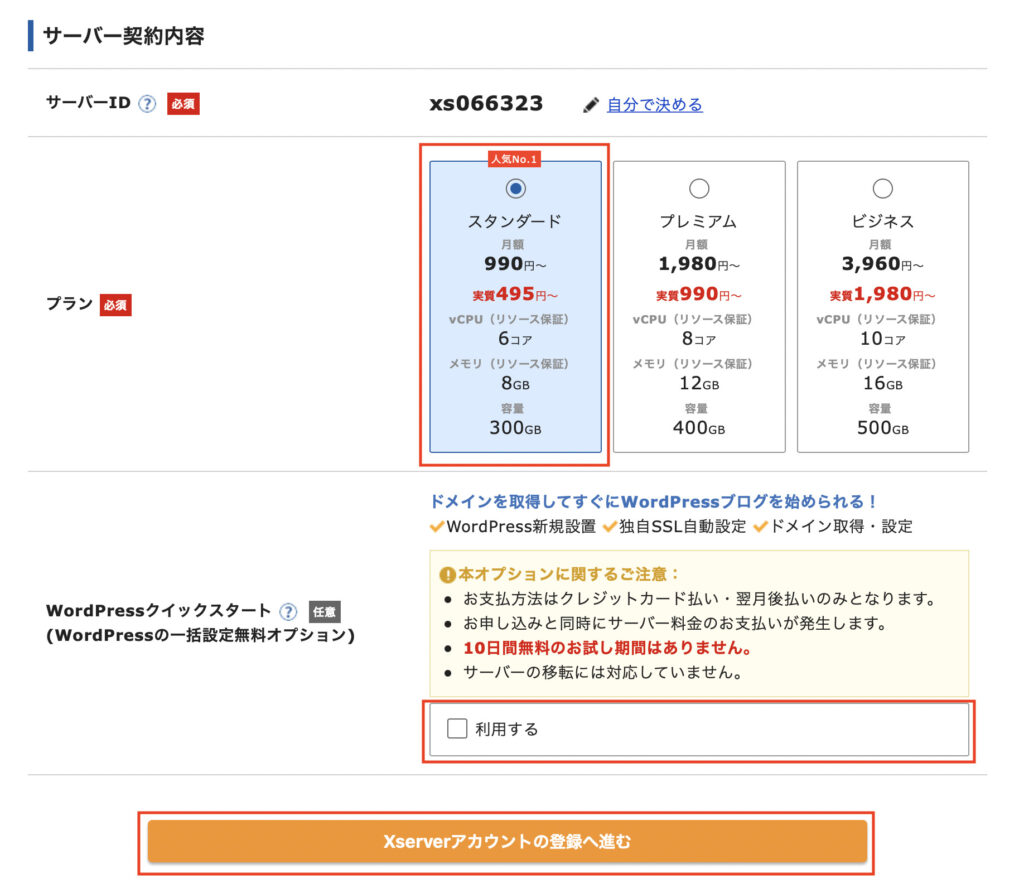
すると「サーバー契約内容」の入力画面になります。
- サーバーID:そのままでOKです
- プラン:個人ブログなら「スタンダード」がおすすめです
- WordPressクイックスタート:「利用する」にチェックをつける
- 「Xserverアカウントの登録へ進む」をクリックします
クイックスタートを利用することで、手間のかかる初期設定の一部をまとめて設定できます。
初心者の方でも簡単にセットアップができますよ!
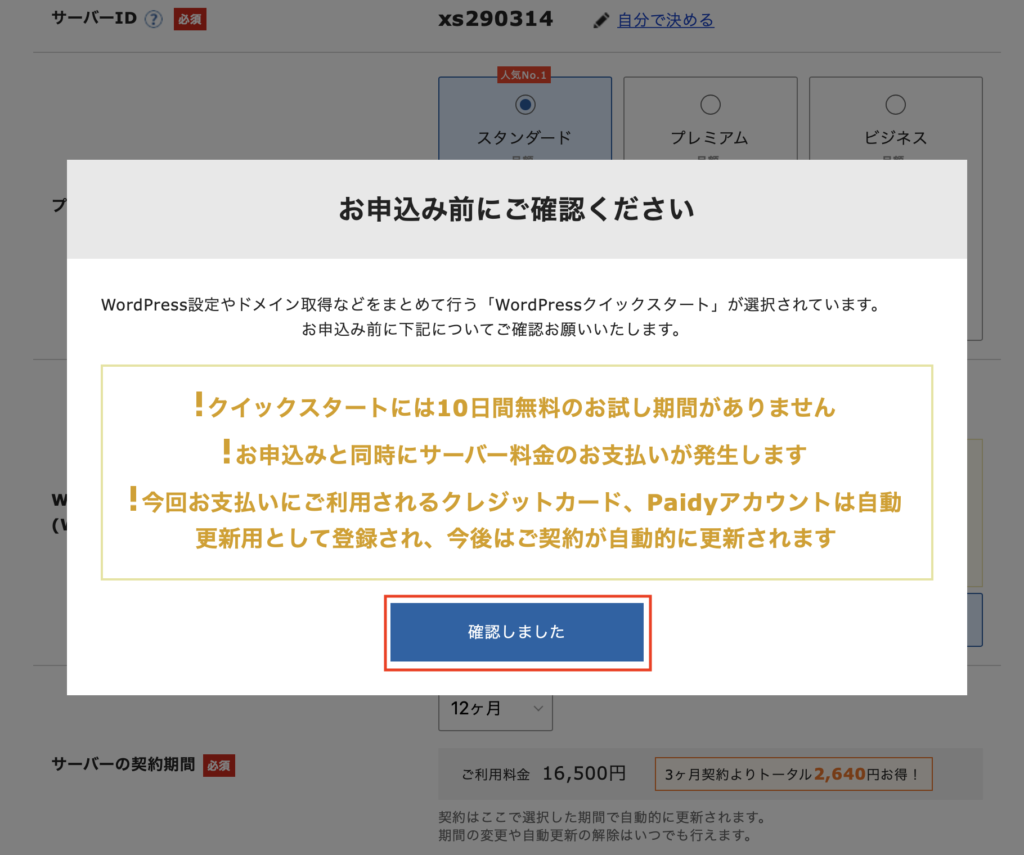
「確認しました」をクリックします。
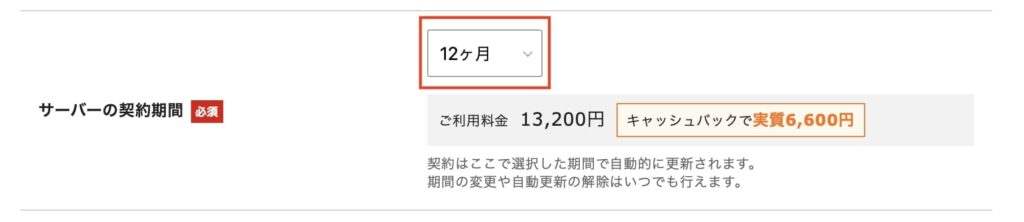
次に、「サーバーの契約期間」を選択します。
以上でサーバーの設定完了です!
ステップ②:ドメインを取得する
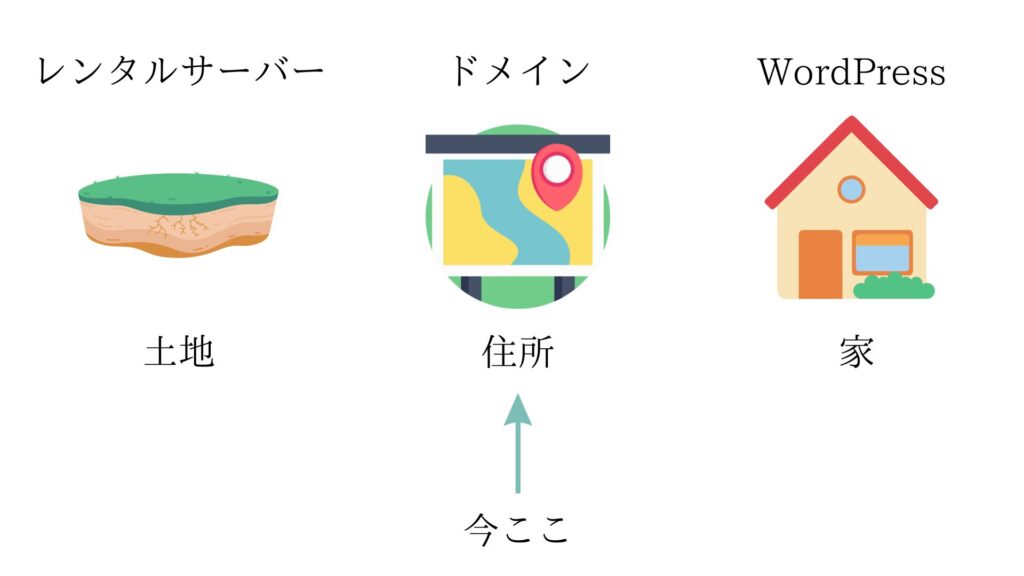
続いて、ドメインを取得していきます。
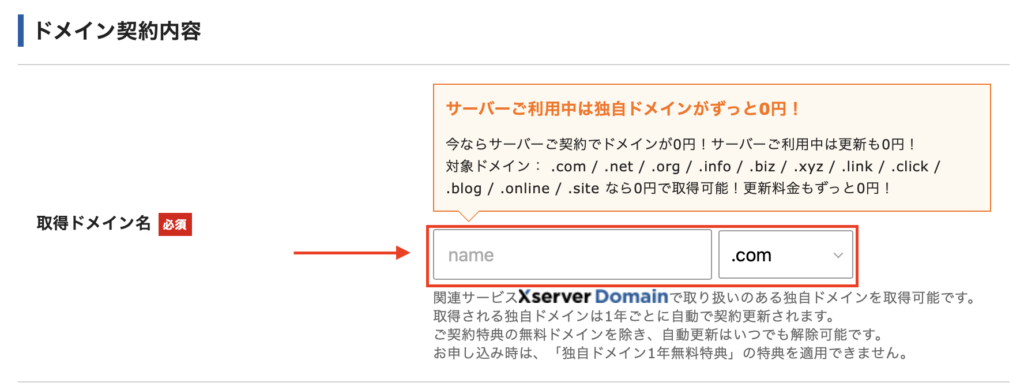
「ドメイン名」を入力します。
自分の名前やブログ名を入れるケースが多いです!
また、「.com」や「.jp」「.net」などはよく見るドメインなだけあって、読者に”信頼できる”と認識されやすいのでこのあたりがオススメです。
ドメインは一度決めると変更できないので、注意してくださいね。
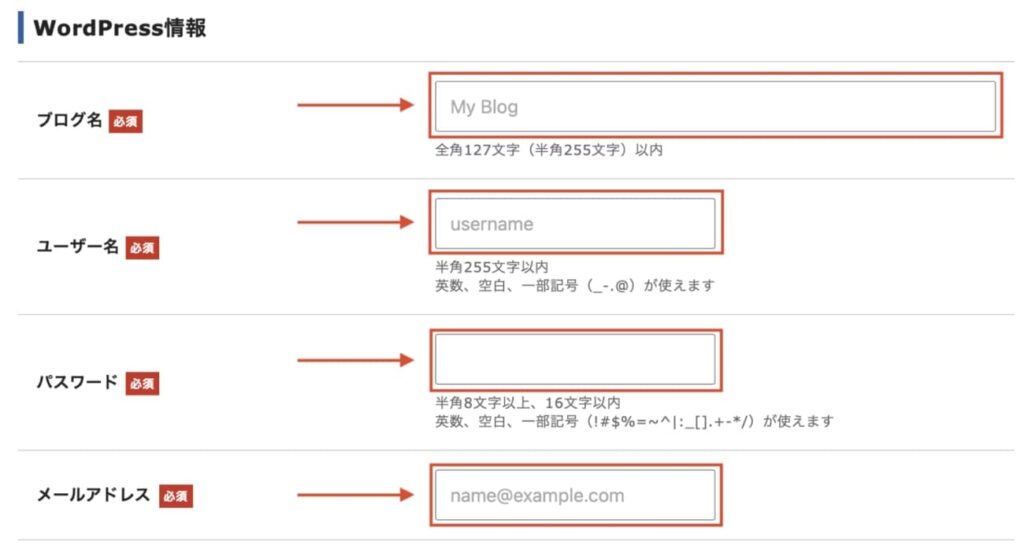
- ブログ名:ブログ名を入力します(後から変更もできます)
- ユーザー名:半角英数字で自由に入力します
- パスワード:半角英数字で入力します
- メールアドレス:メールアドレスを入力します
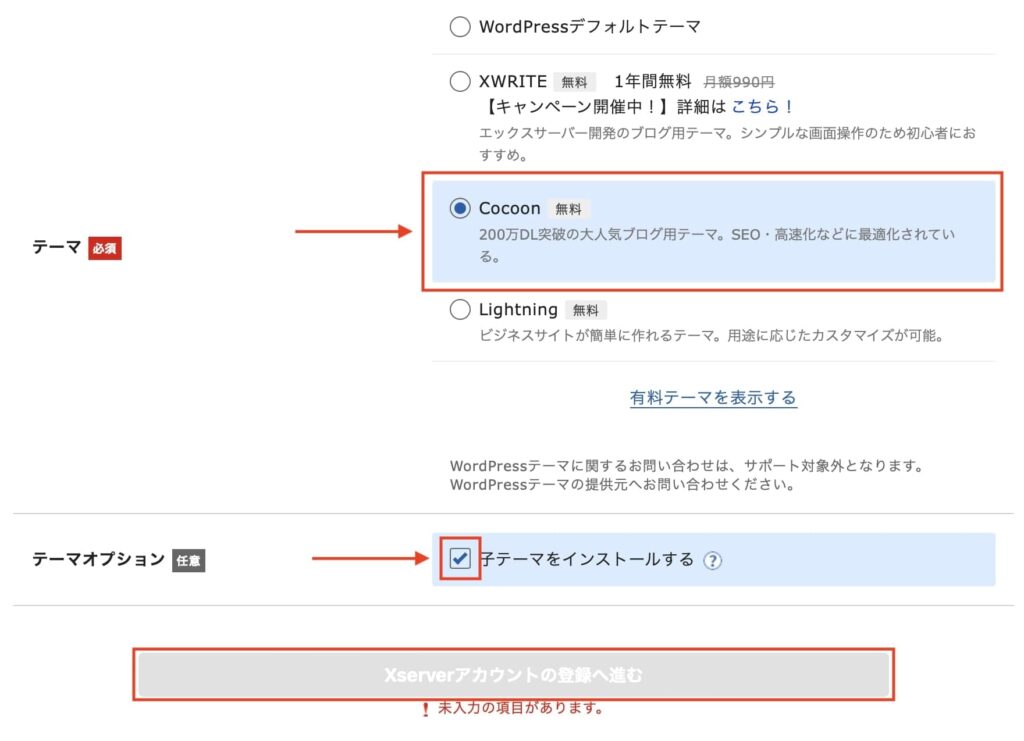
- テーマ:ブログ用テーマの「Cocoon(無料)」を選択します
- テーマオプション:「チェック」が入っているかを確認します
- 最後に「Xserverアカウントの登録へ進む」をクリックします
ちなみにテーマは、ブログ開設後に変更できます。
ブログ運用歴1年以上の僕が、本当におすすめのテーマだけを厳選しました!
【徹底比較】おすすめのWordPressブログテーマ5選!ここから選べば失敗しないです
悩む人「WordPressのインストールが終わったから、次はテーマを導入したい。テーマってどう選べばいいんだろ
手順に戻りますね。
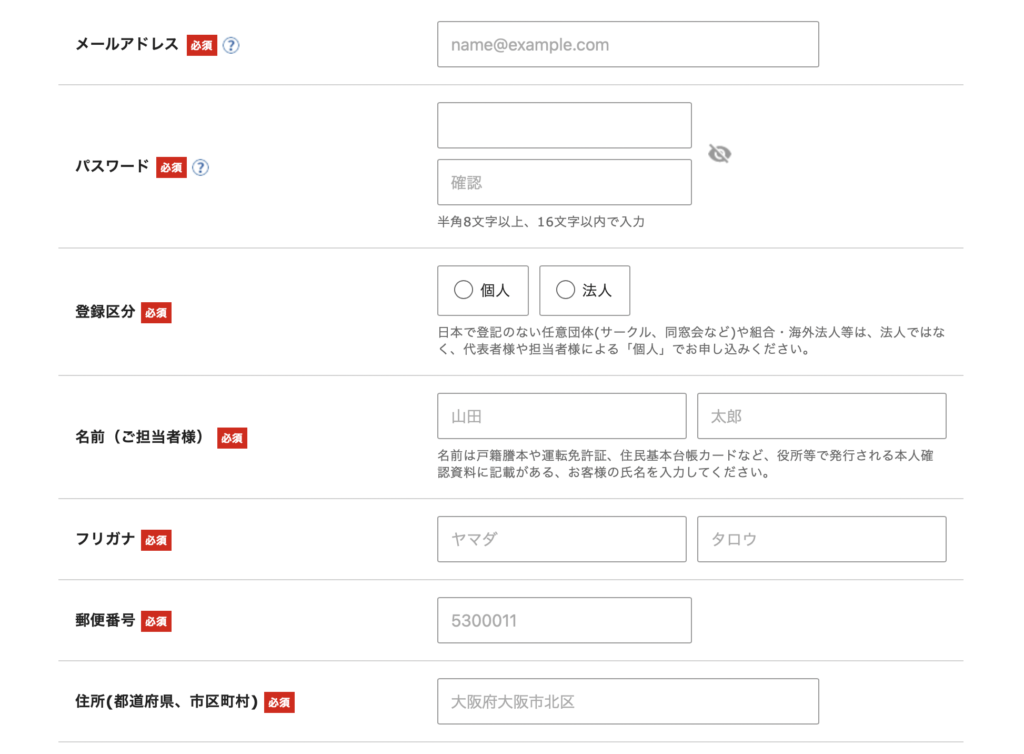
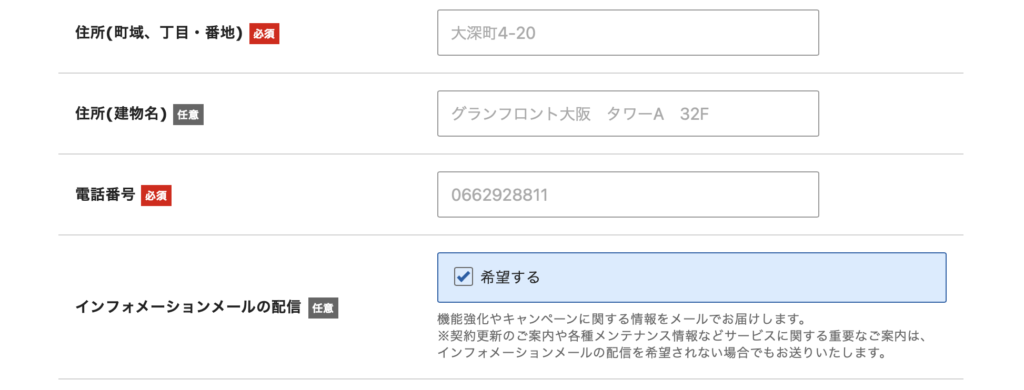
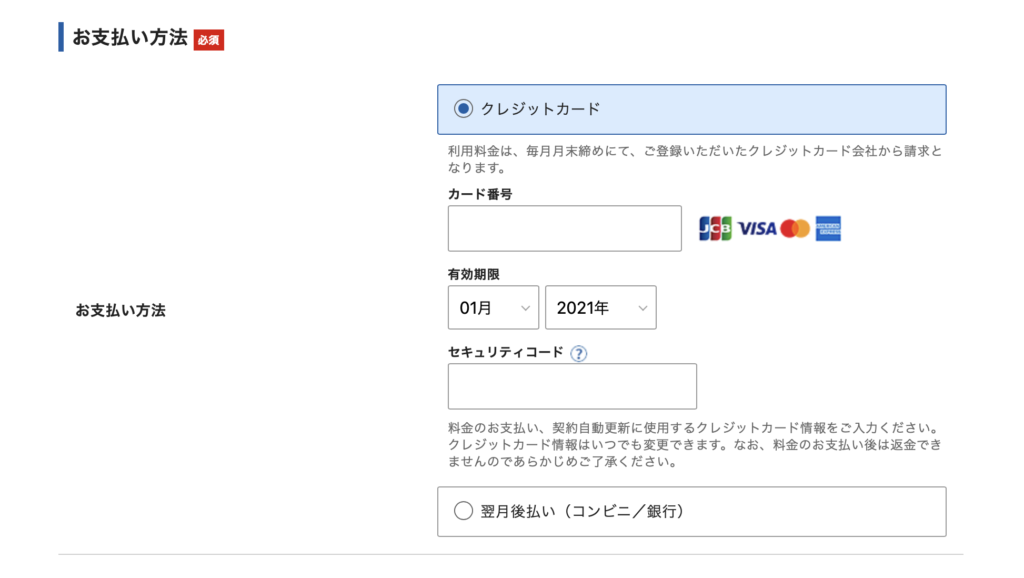
次に、「個人情報」と「お支払い方法」を入力していきます。
クレジットカードを持ってない場合は、「翌月後払い(コンビニ/銀行)」を選びましょう。
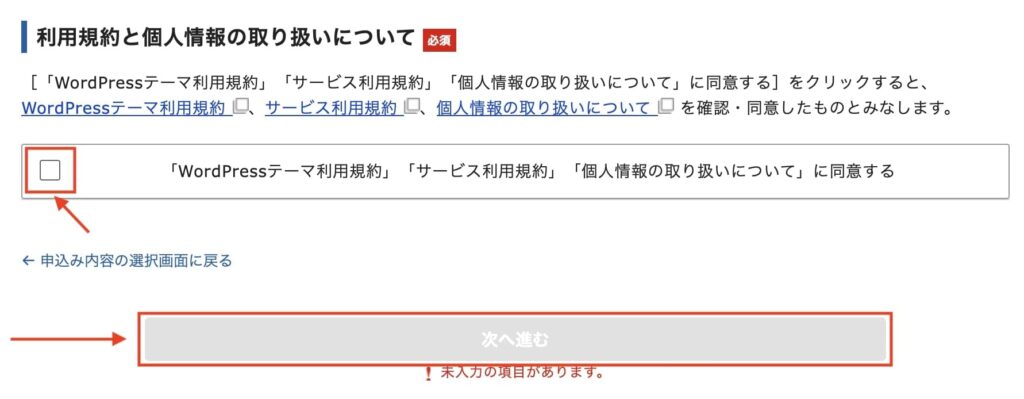
入力ができたら、最後に「同意する」にチェックをつけて、「次へ進む」をクリックします。
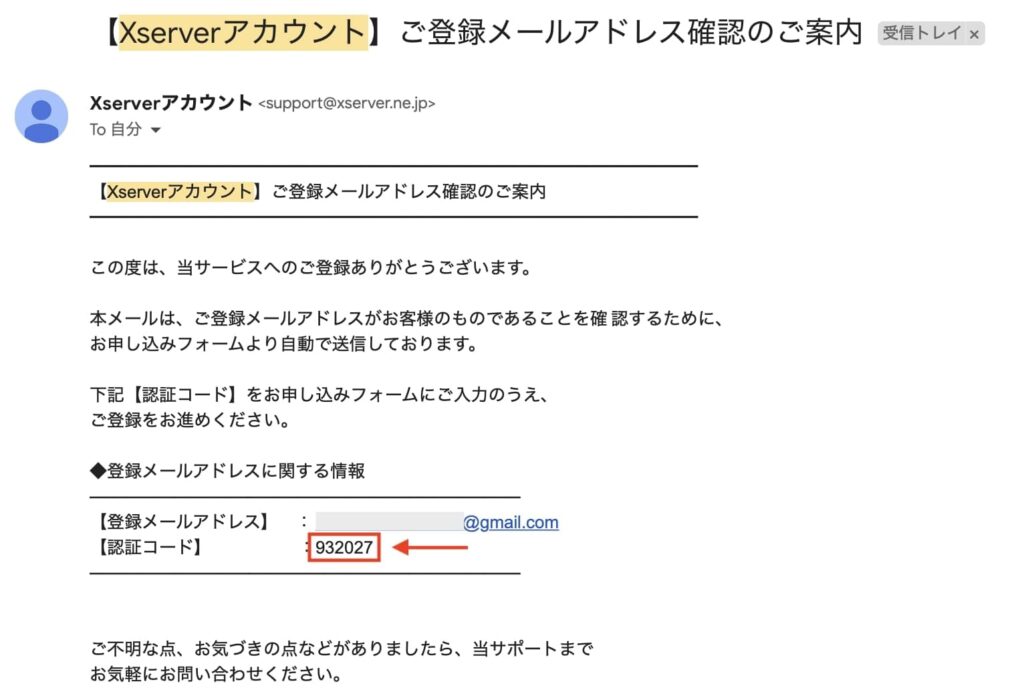
すると、先ほど入力したメールアドレスに「認証コード」が送られてきます。
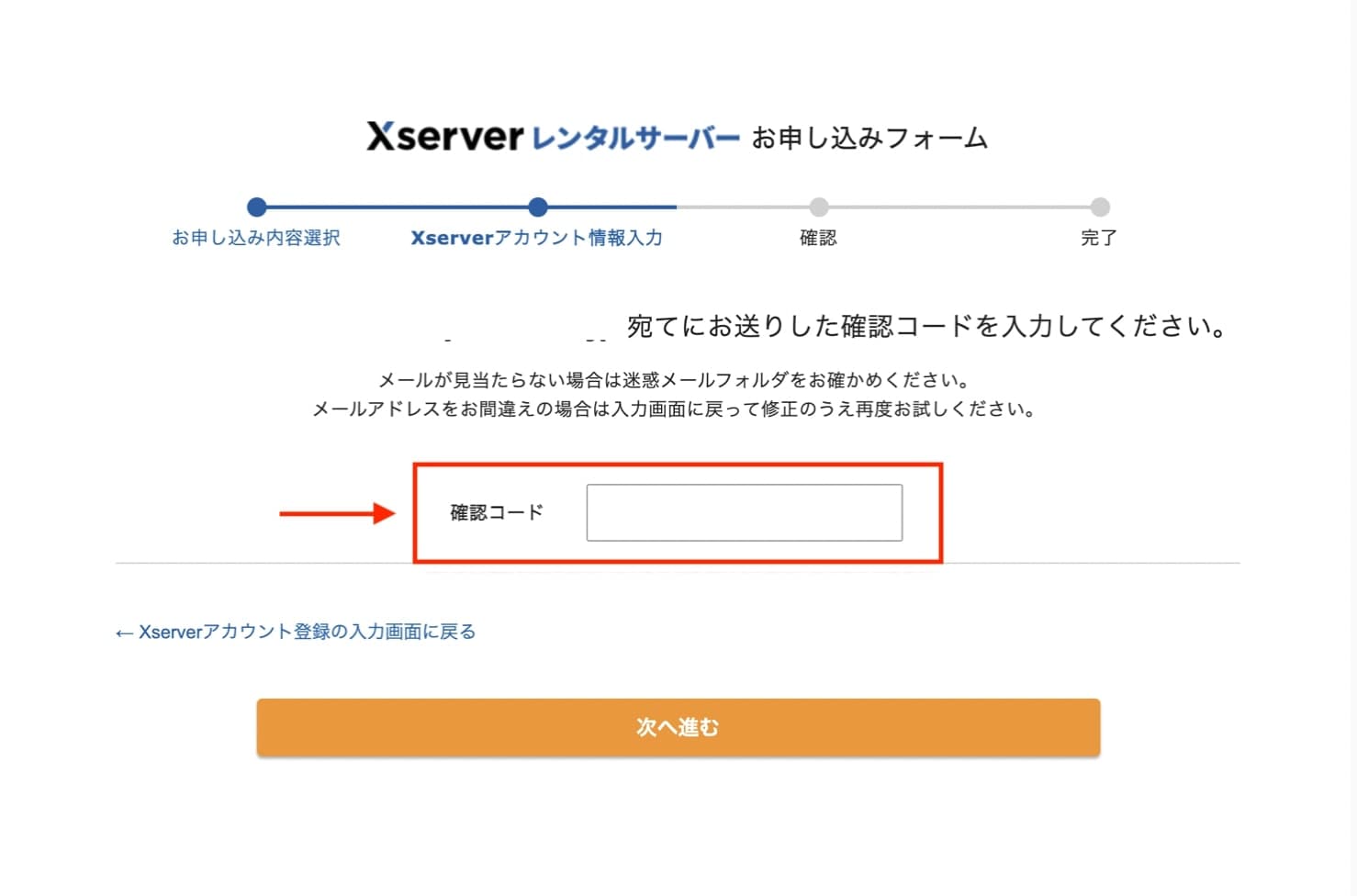
届いた確認コードを「空欄」に入力します。
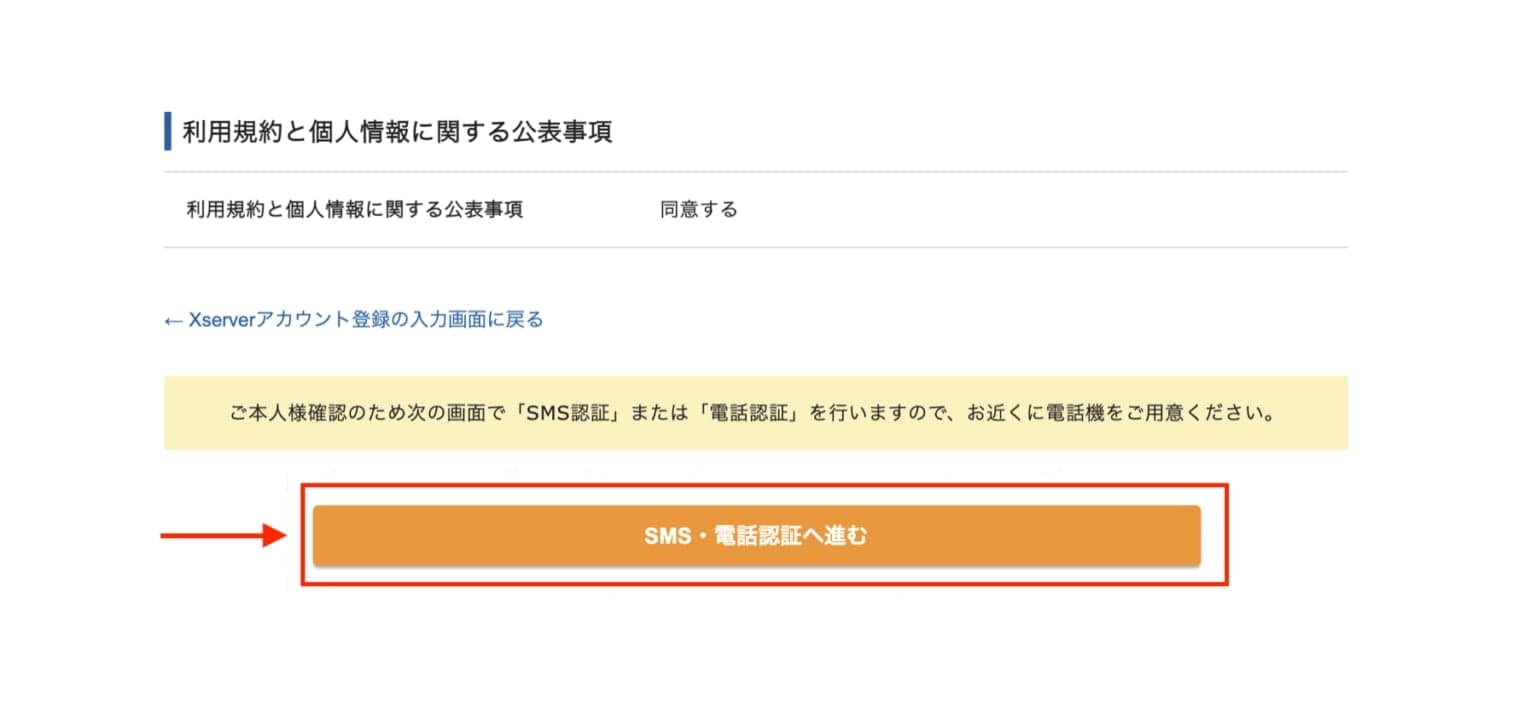
「SMS・電話認証へ進む」をクリックします。
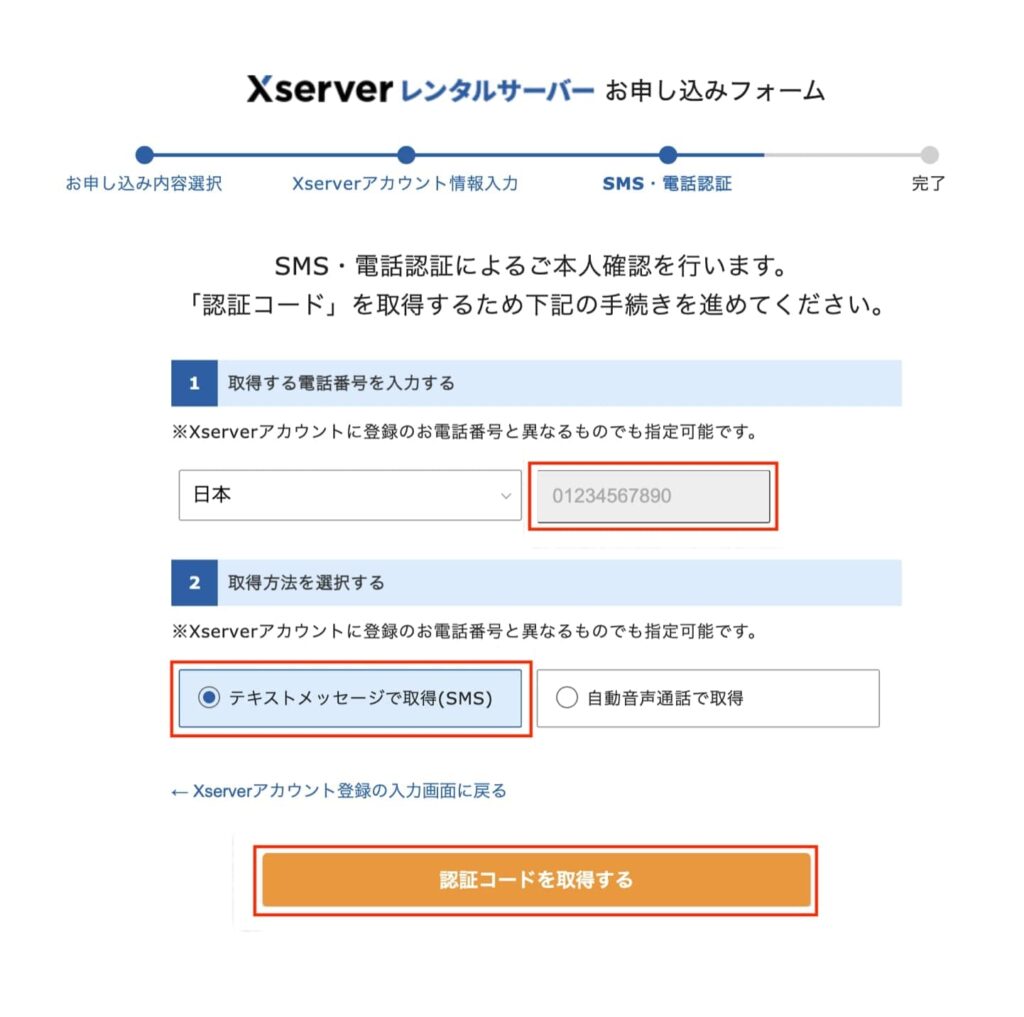
「電話番号」を入力し、「テキストメッセージで取得(SMS)」を選択し、「認証コード取得する」をクリックします。
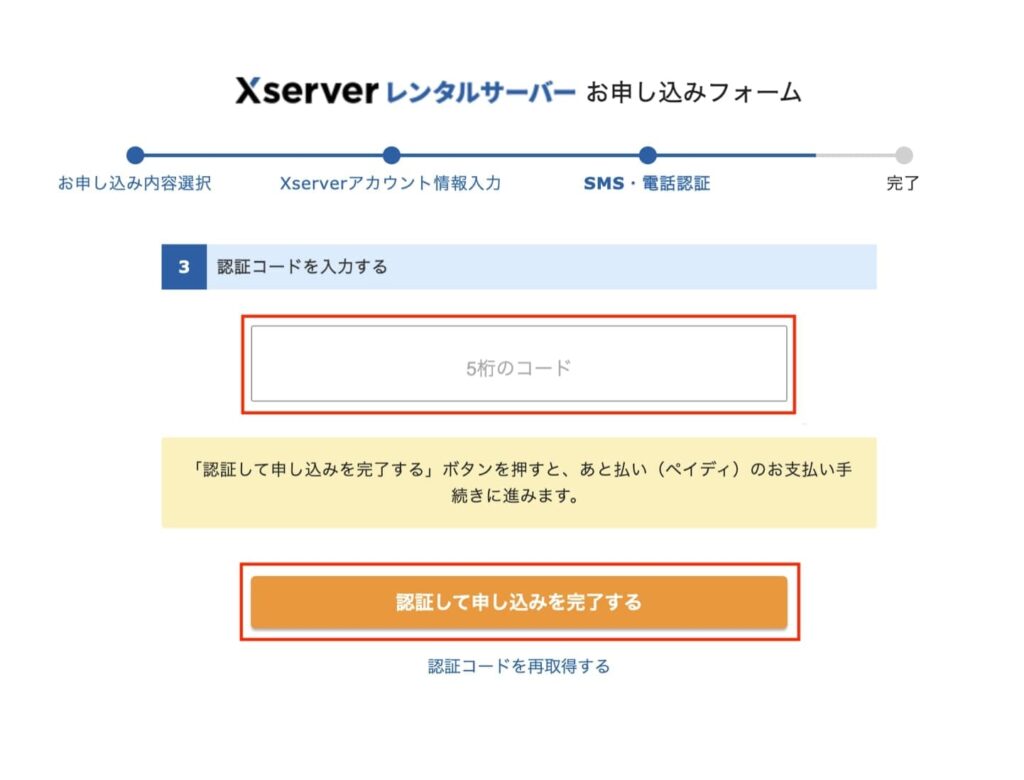
認証コードが届いたら、「5桁のコード」を入力し「認証して申し込みを完了する」をクリックします。
以上で、ドメインの契約完了です!
ステップ③:WordPressにログインする
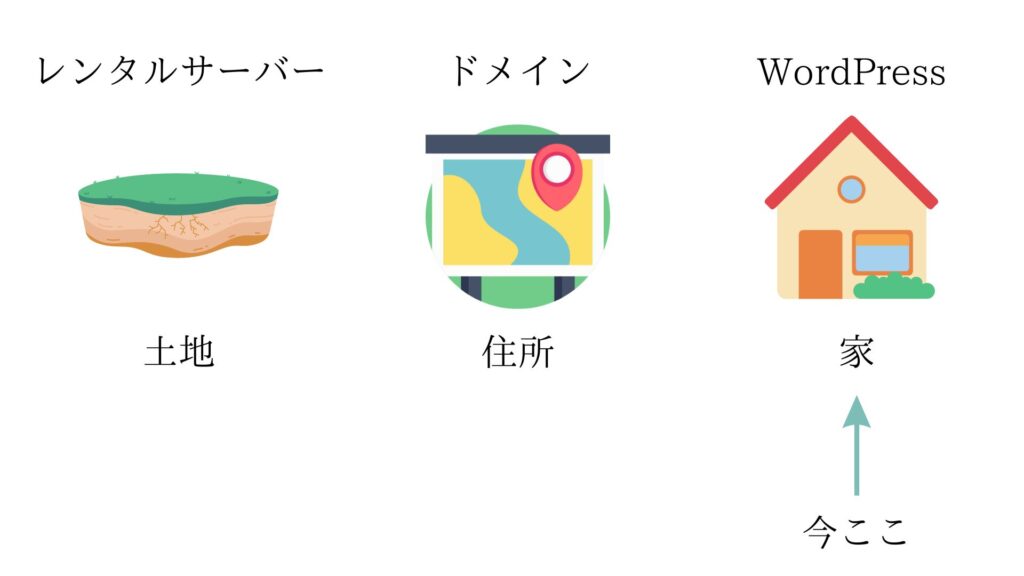
最後に、WordPressにログインしていきます。
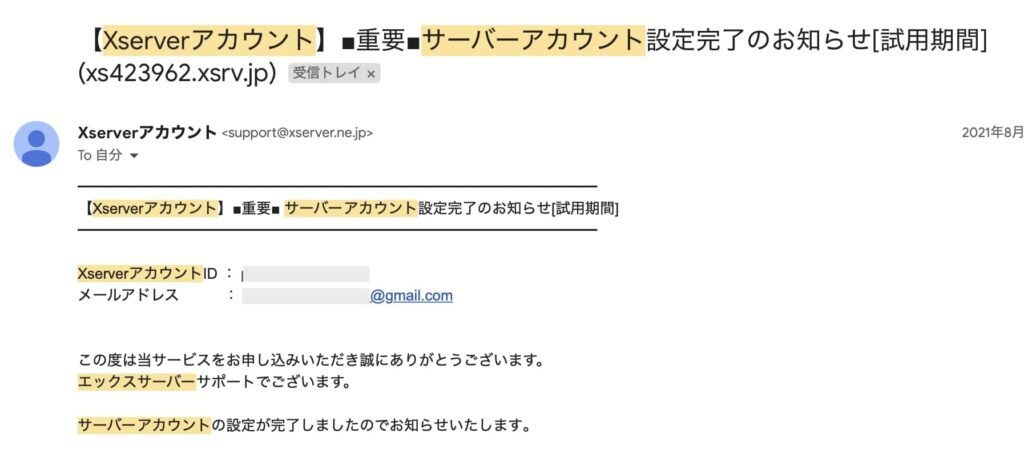
WordPressにアクセスできるようになると、エックスサーバーから上記のメールが届きます。
メールを下にスクロールしていくと「管理画面URL」があるため、「URL」をクリックします。
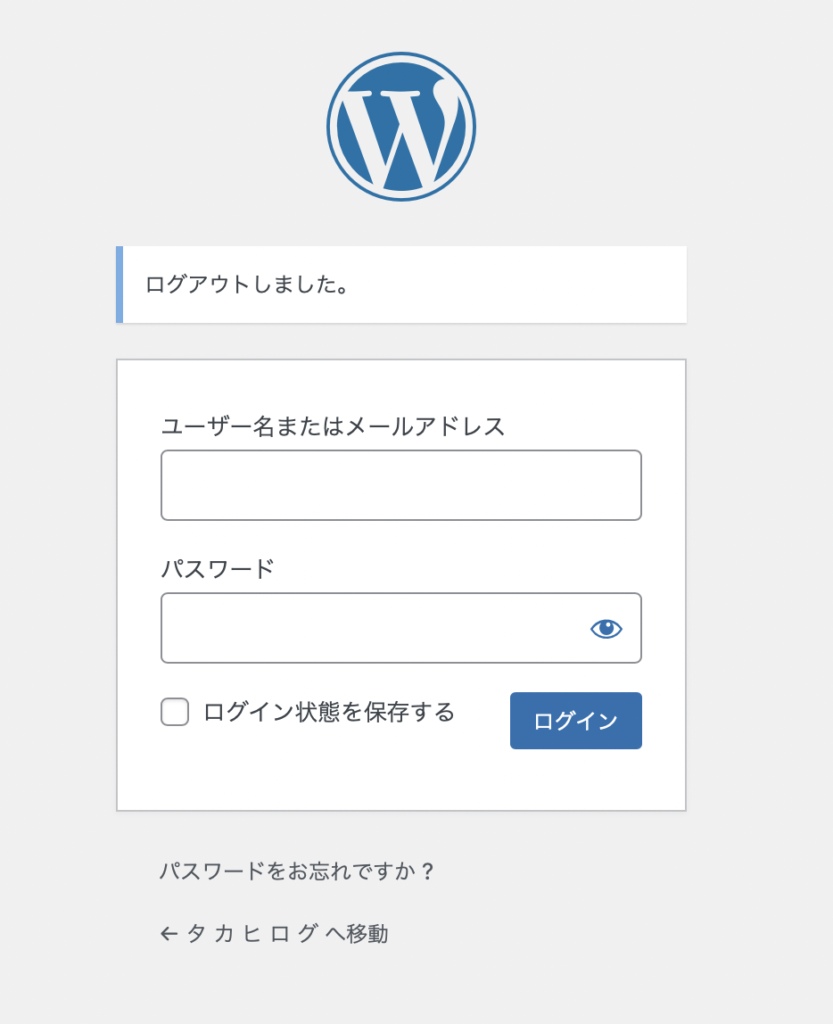
するとWordPressのログイン画面になるので、ステップ①で入力した「メールアドレス」と「パスワード」を入力します。
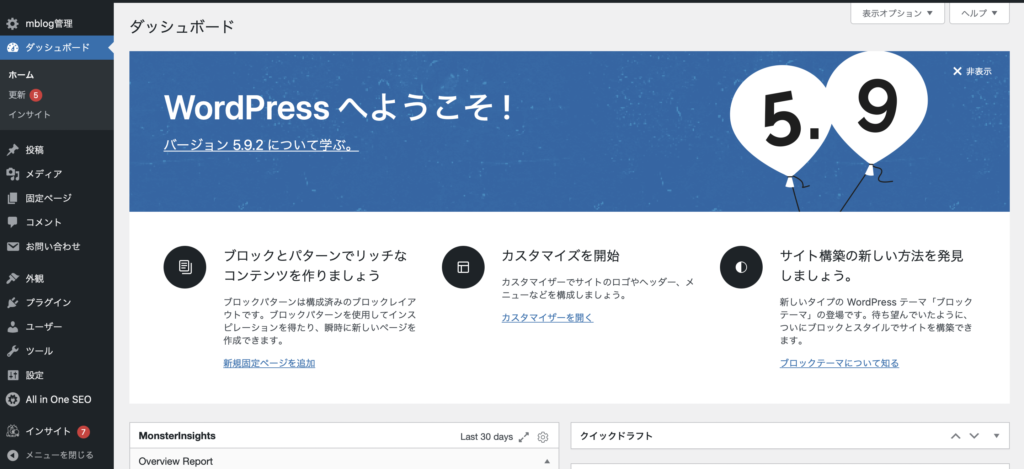
ダッシュボードが開けば、WordPressにログイン完了です!
ここまでお疲れ様でした。
WordPressブログ開設後は初期設定に進もう

WordPressブログの開設おめでとうございます!
WordPressブログを開設する3ステップ
- ステップ①:サーバーを契約する
- ステップ②:ドメインを取得する
- ステップ③:WordPressにログインする
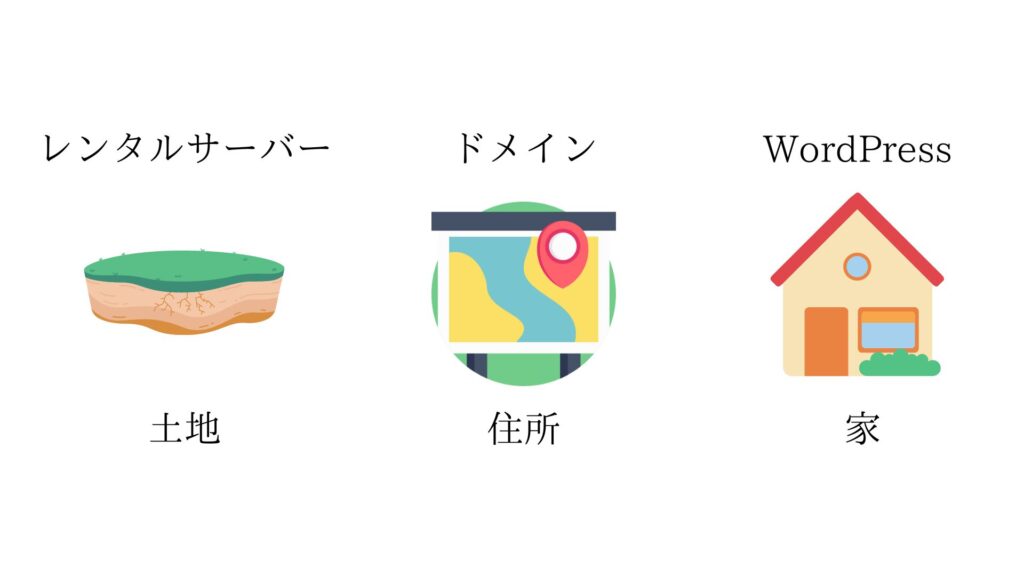
WordPressブログは「複雑な設定が必要」と思われがちですが、意外と簡単に開設できましたよね。
初期設定については、「WordPress開設後にやっておきたい初期設定を解説!やることは5つだけ」で詳しく解説しています。
記事を見ながら、初期設定を組んでいってみて下さい!
【初心者向け】WordPress開設後にやっておきたい初期設定を解説!やることは5つだけ
悩む人「WordPress開設後にやるべき初期設定を教えてほしい。何をすればいいか全くわからない。最低限やって
もしわからないことがあればサポートさせてもらうので、インスタ(@takahiro_blog)まで気軽にメッセージください♪
というわけで、今回は以上です。
ぜひ、WordPressブログで収益化を目指してみて下さいね(^o^)/
\ 10分後WordPressブログデビューできる /
