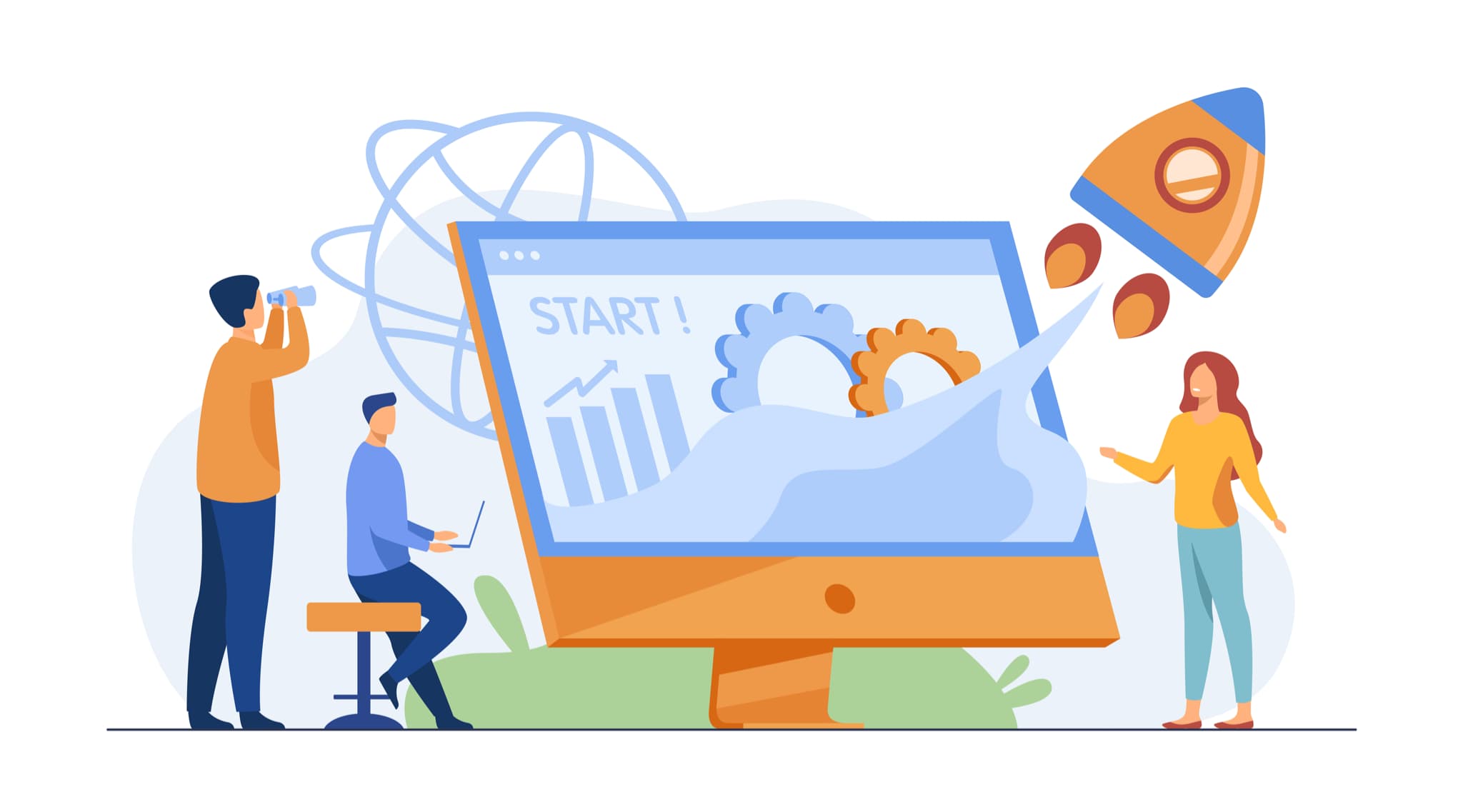【無料】GMOコインで口座開設する方法を画像付きでわかりやすく解説【簡単3ステップ】

悩む人「GMOコインで口座をつくりたい。簡単に口座開設できるのかな?初心者でも迷わず口座開設できるようにわかりやすく手順を教えてほしい。」
今回は、こんなお悩みに答えます。
「GMOコインで口座をつくりたい!」と思っても、ちゃんと口座をつくれるか不安ですよね…。
GMOコインの口座は、初心者の方でも簡単に口座をつくれるので、ご安心ください。
無料&10分で終わります。
本記事の内容
- 【無料】GMOコインで口座開設する方法を画像付きでわかりやすく解説【簡単3ステップ】
この記事を書いている僕は、GMOコインを含め、複数の仮想通貨取引所の口座を開設しています。
それでは、いきましょう!
【無料】GMOコインで口座開設する方法を画像付きでわかりやすく解説【簡単3ステップ】
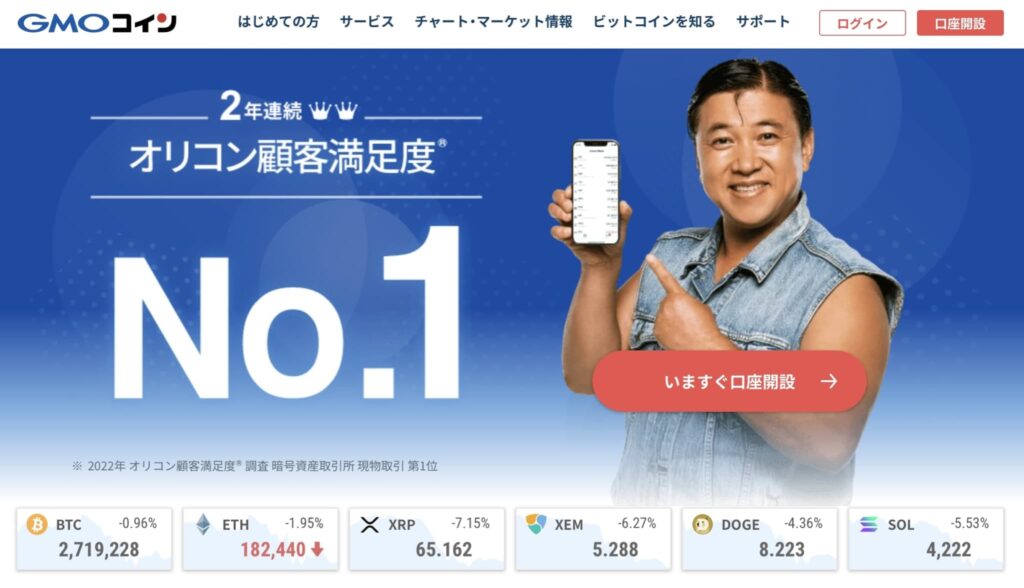
さっそく、GMOコインで口座をつくる手順を解説していきます。
手順は、次のとおりです。
- ステップ①:認証する
- ステップ②:基本情報の入力&本人確認をする
- ステップ③:口座開設コードを入力する
PC・スマホどちらで進めてもらっても問題ないです。
ステップ①:認証する
まず、認証作業をしていきます。
GMOコインの公式ページへアクセスします。
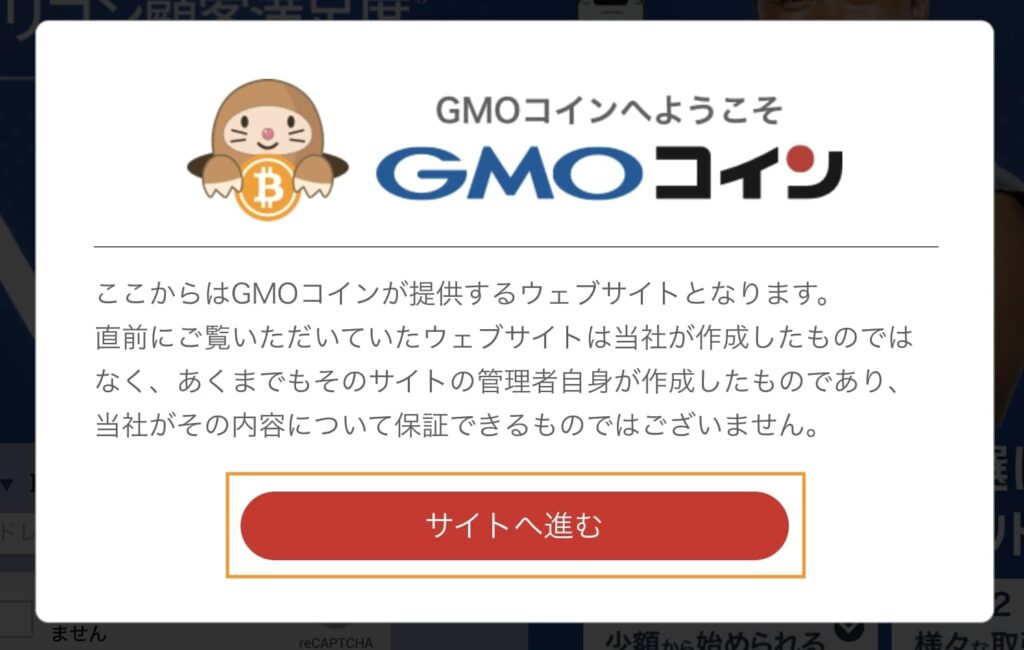
アクセスできたら、「サイトへ進む」をクリックします。
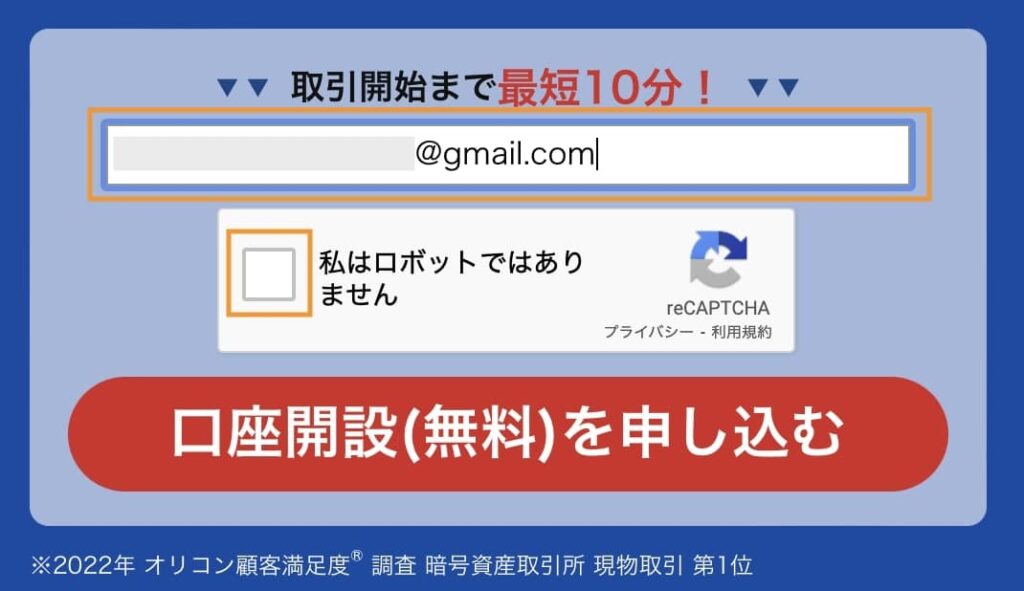
「メールアドレス」を入力し、「私はロボットではありません」をクリックします。
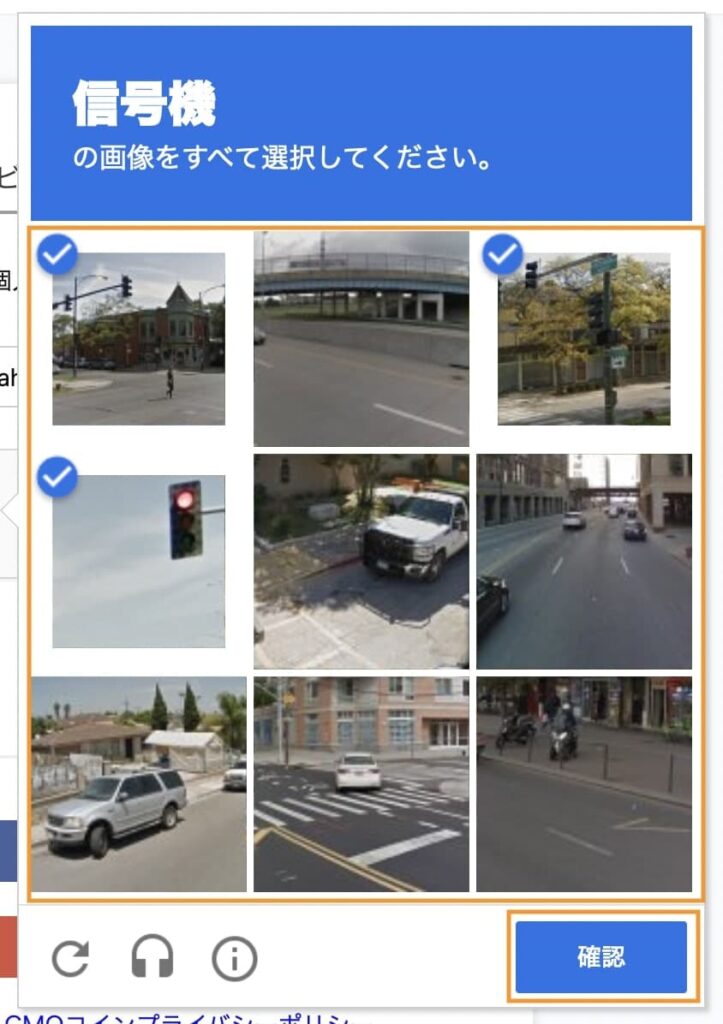
すると上記画面が表示されるので、「指示された画像」をクリックし、「確認」をクリックします。
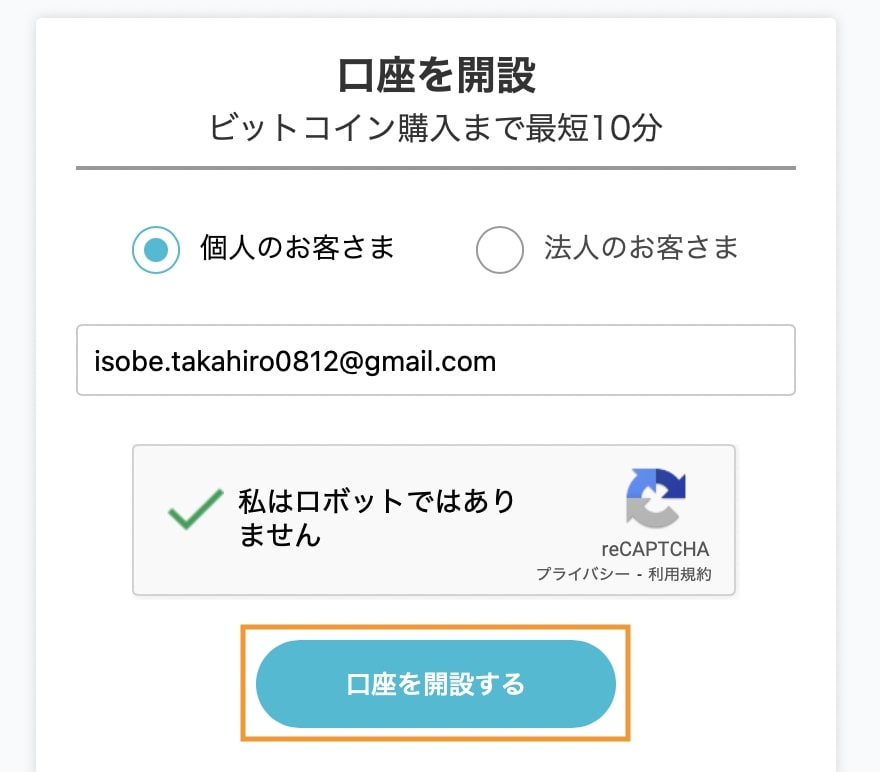
「私はロボットではありません」にチェックがついたのを確認できたら、「口座を開設する」をクリックします。
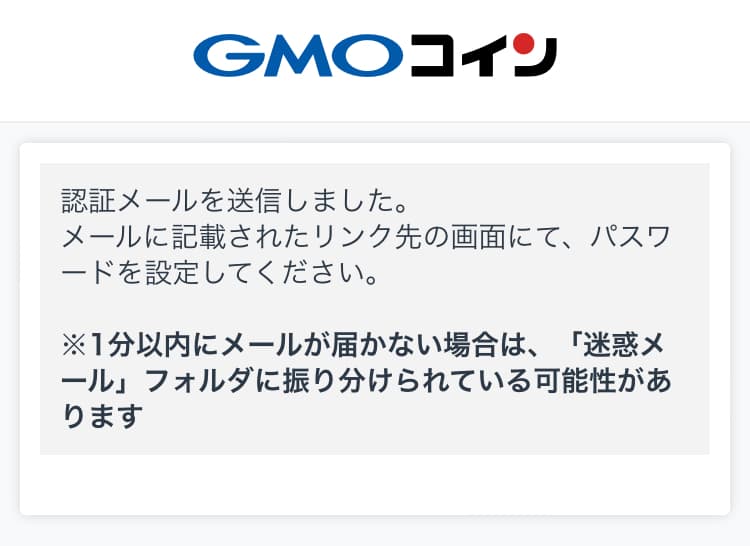
認証メールを送信した旨のメッセージが表示されます。
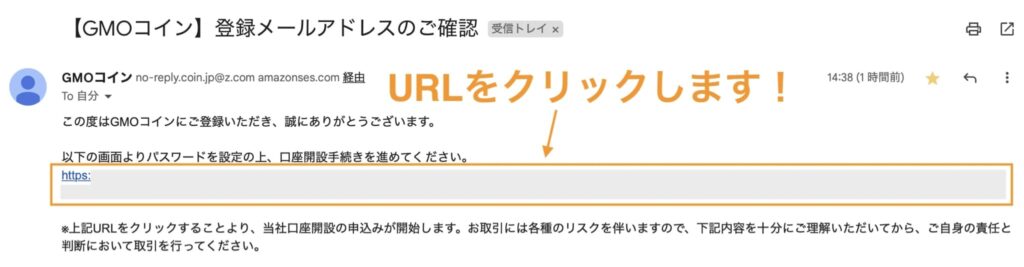
メールに添付されている「URL」をクリックします。
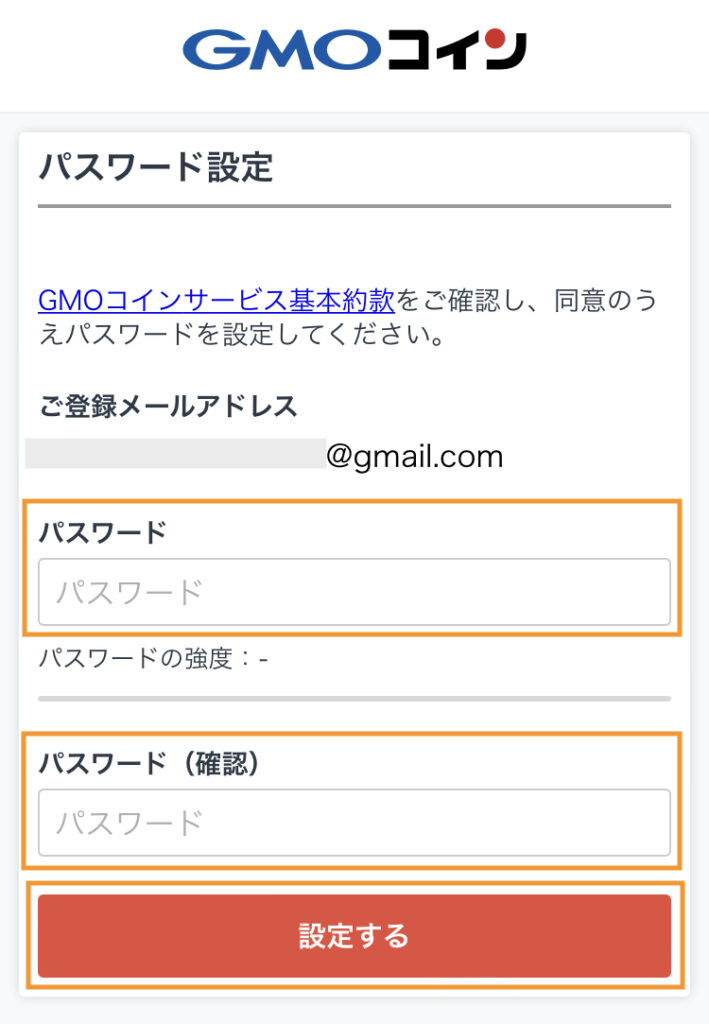
「パスワード」「パスワード(確認)」を入力後、「設定する」をクリックします。
パスワードを決めたら、忘れないようにメモしておくといいですよ。
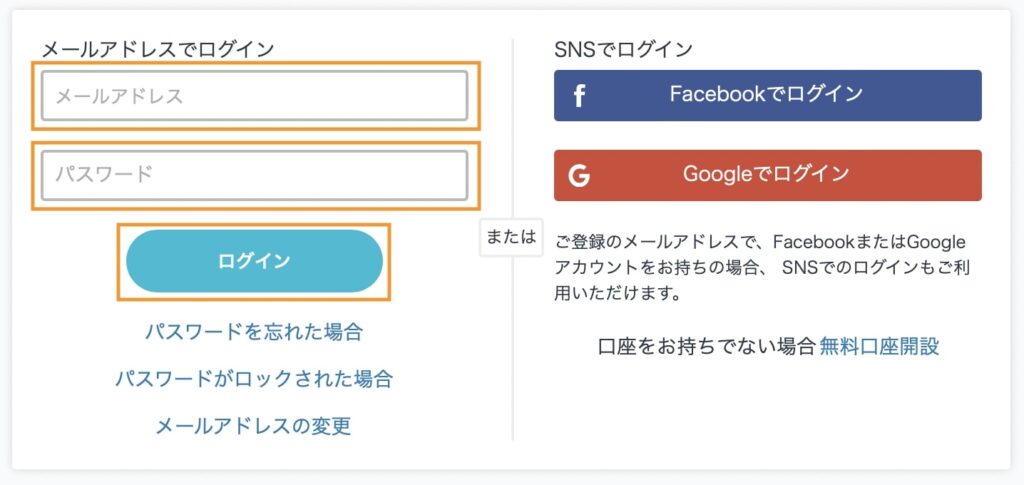
先ほど入力した「メールアドレス」「パスワード」を入力し、「ログイン」をクリックします。
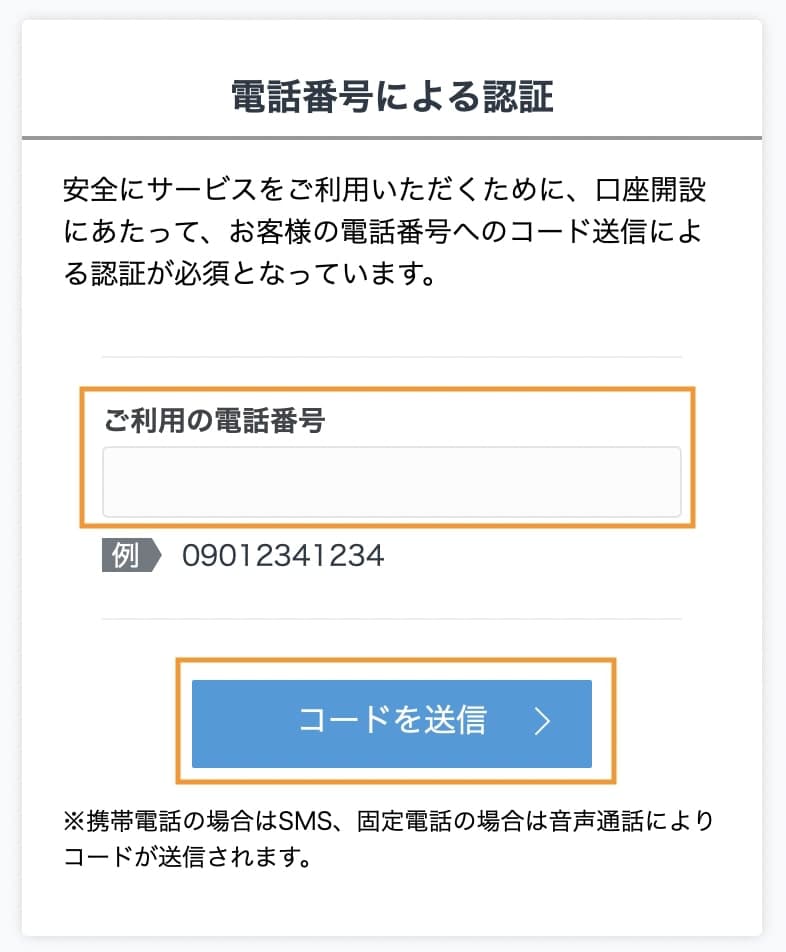
お使いの「携帯電話の番号」を入力し、「コードを送信」をクリックします。
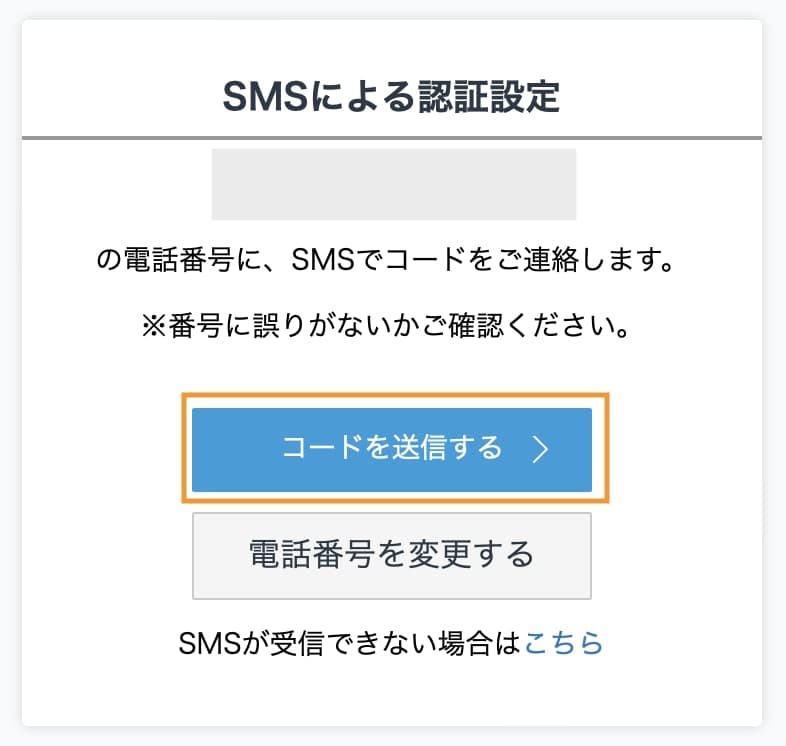
「電話番号に誤りがないことを確認」し、問題なければ「コードを送信する」をクリックします。
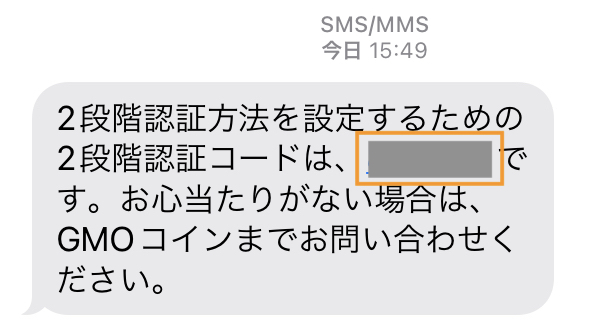
2段階認証コード(6桁の番号)が送られてきます。
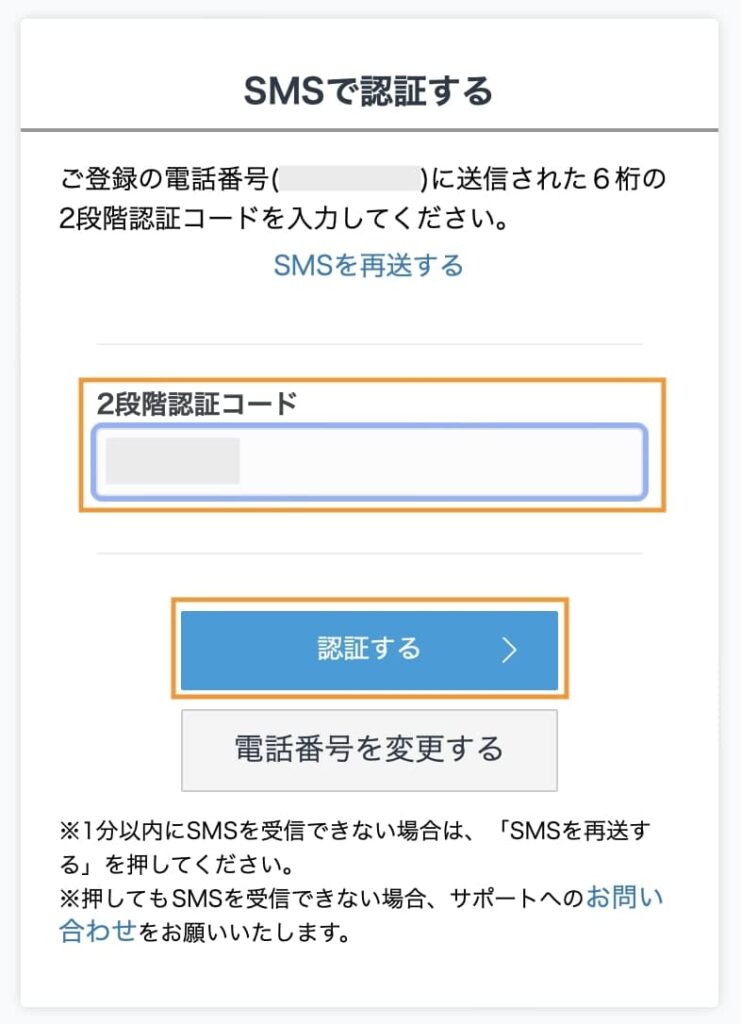
「2段階認証コード(6桁の数字)」を入力し、「認証する」をクリックします。
※認証コードが届かない方は、「SMSを再送する」」をクリックしましょう。
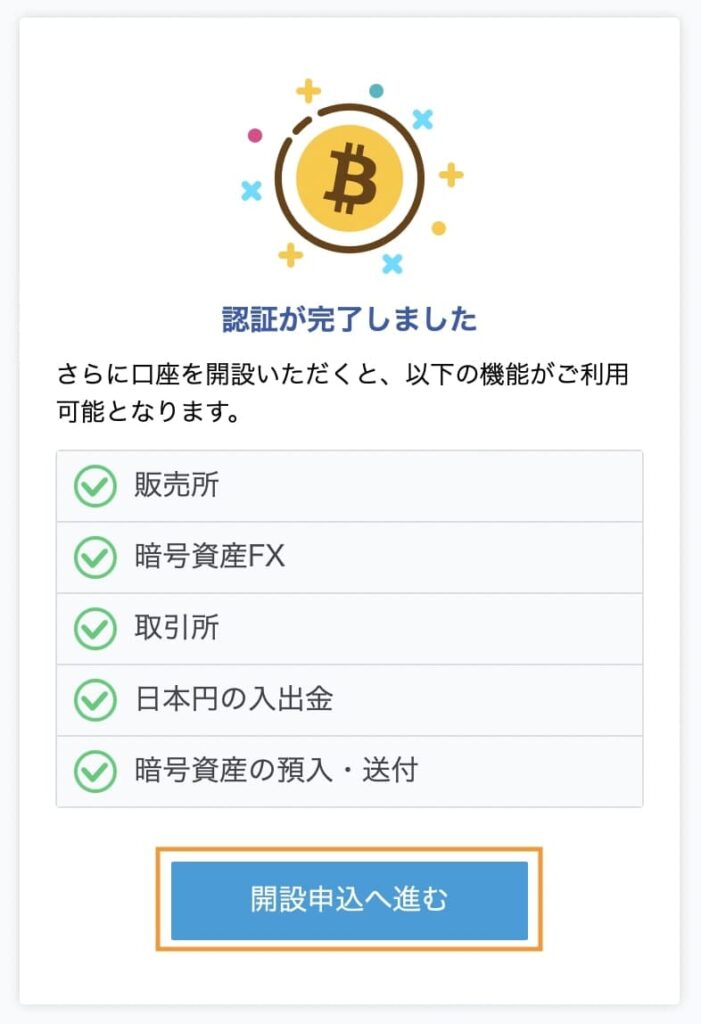
上記画面が出れば、認証完了です!
「開設申込へ進む」をクリックして、次のステップへ進みます。
ステップ②:基本情報の入力&本人確認をする
続いて、基本情報の入力&本人確認をしていきます。
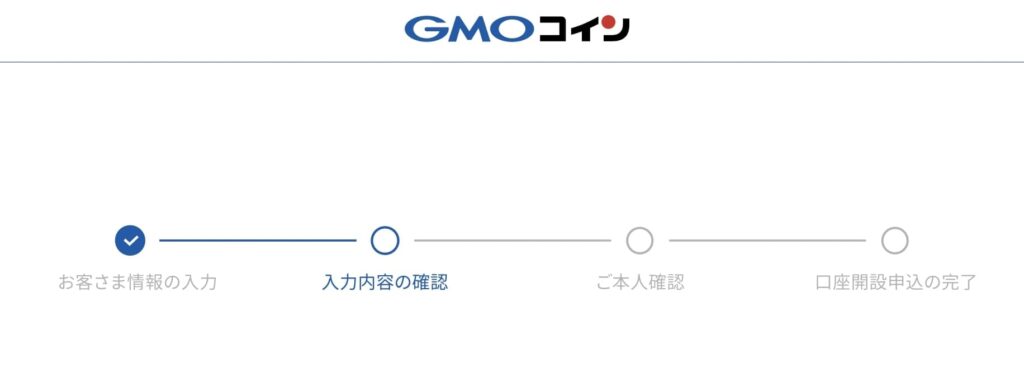
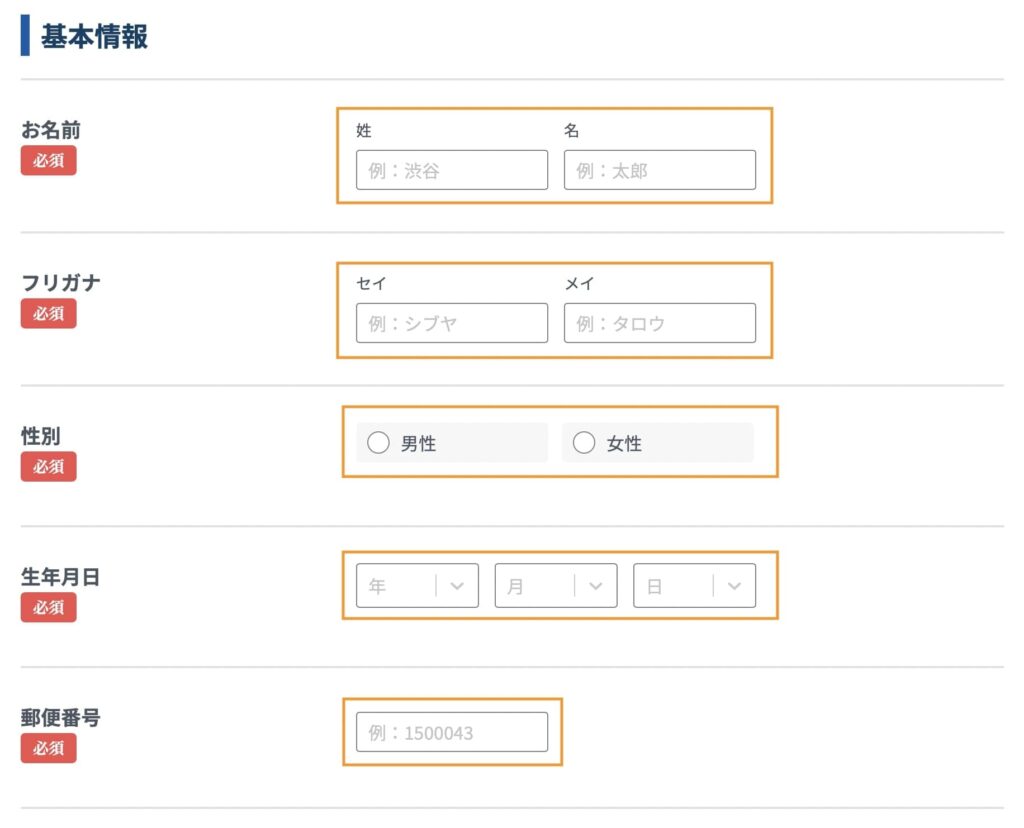
上記画面が表示されてると思うので、「基本情報」を入力していきます。
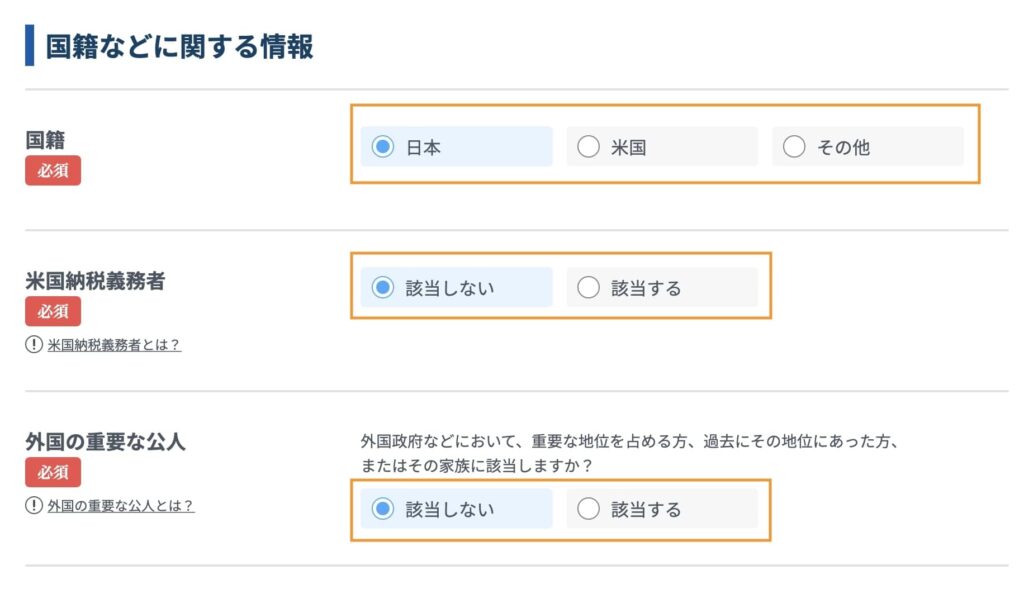
続いて、「国籍などに関する情報」を入力していきます。
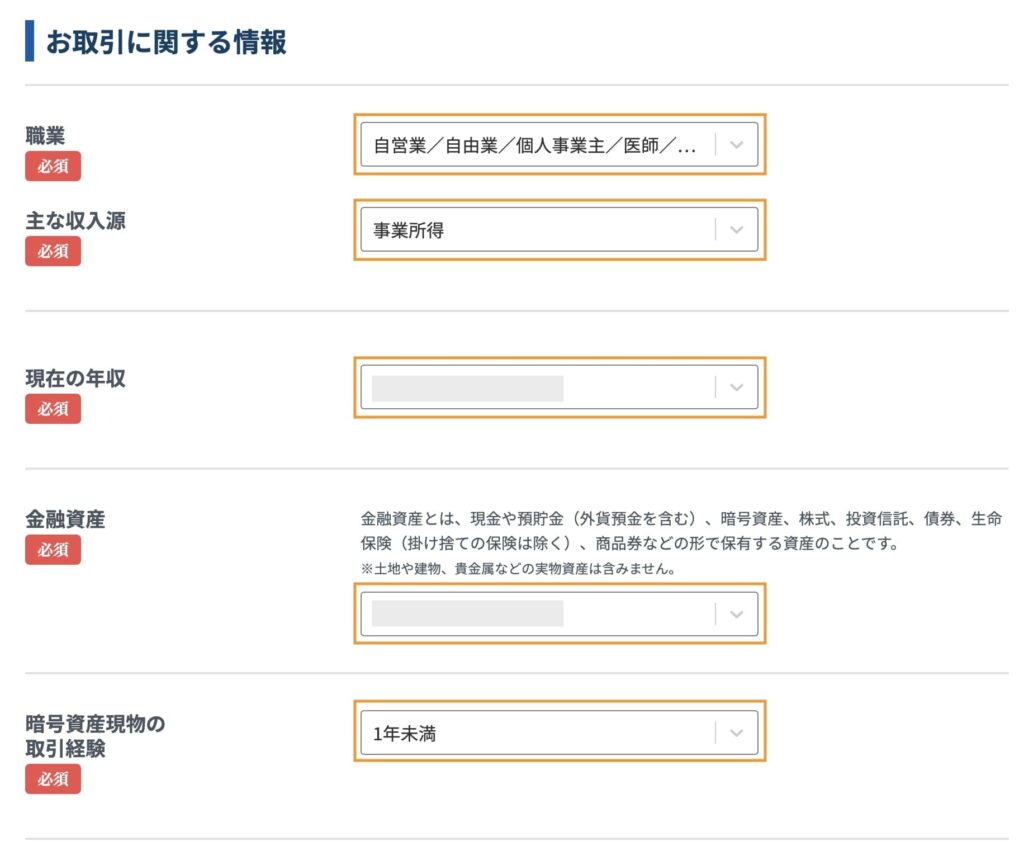
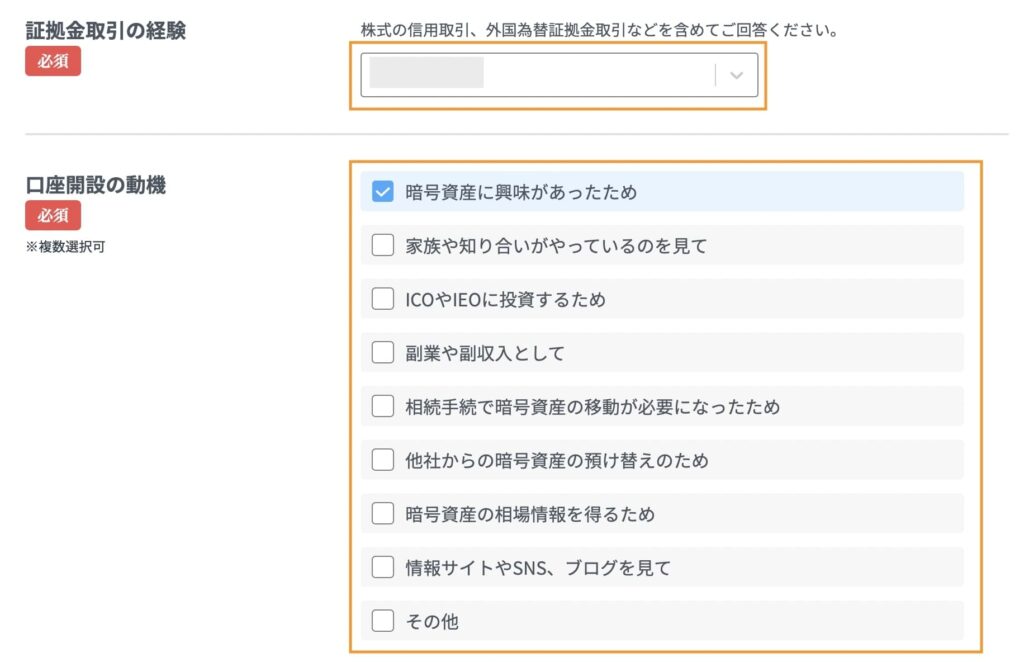
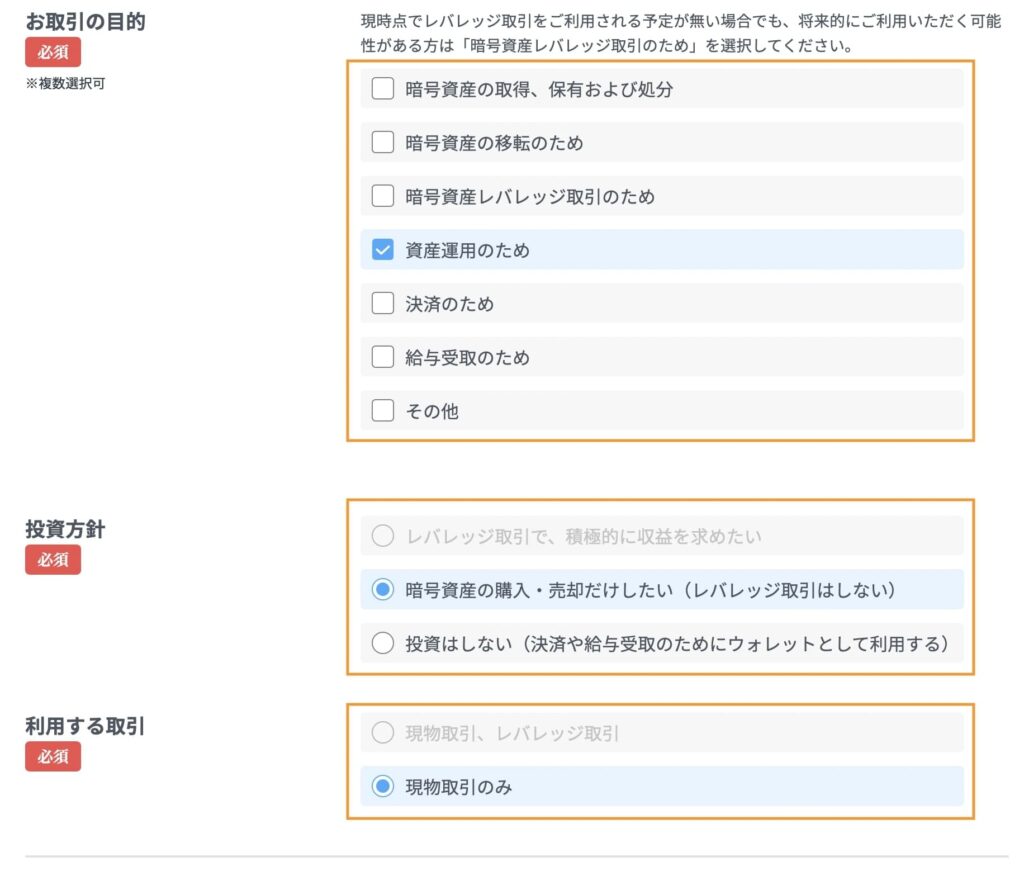
次に、「お取引に関する情報」を入力していきます。
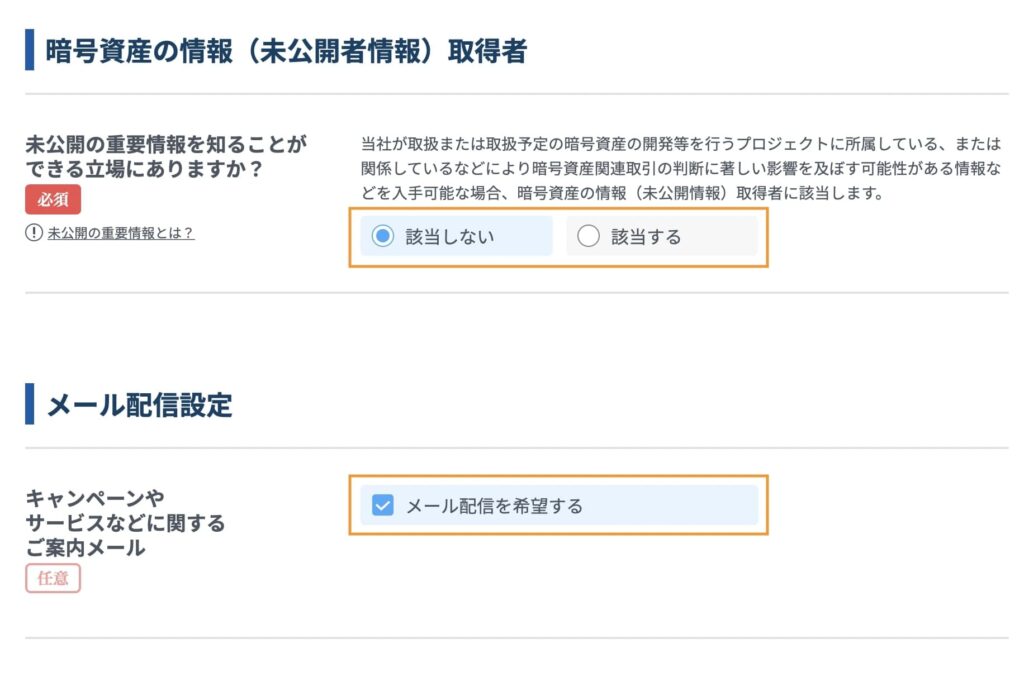
「暗号資産の情報取得者」「メール配信設定」を入力します。
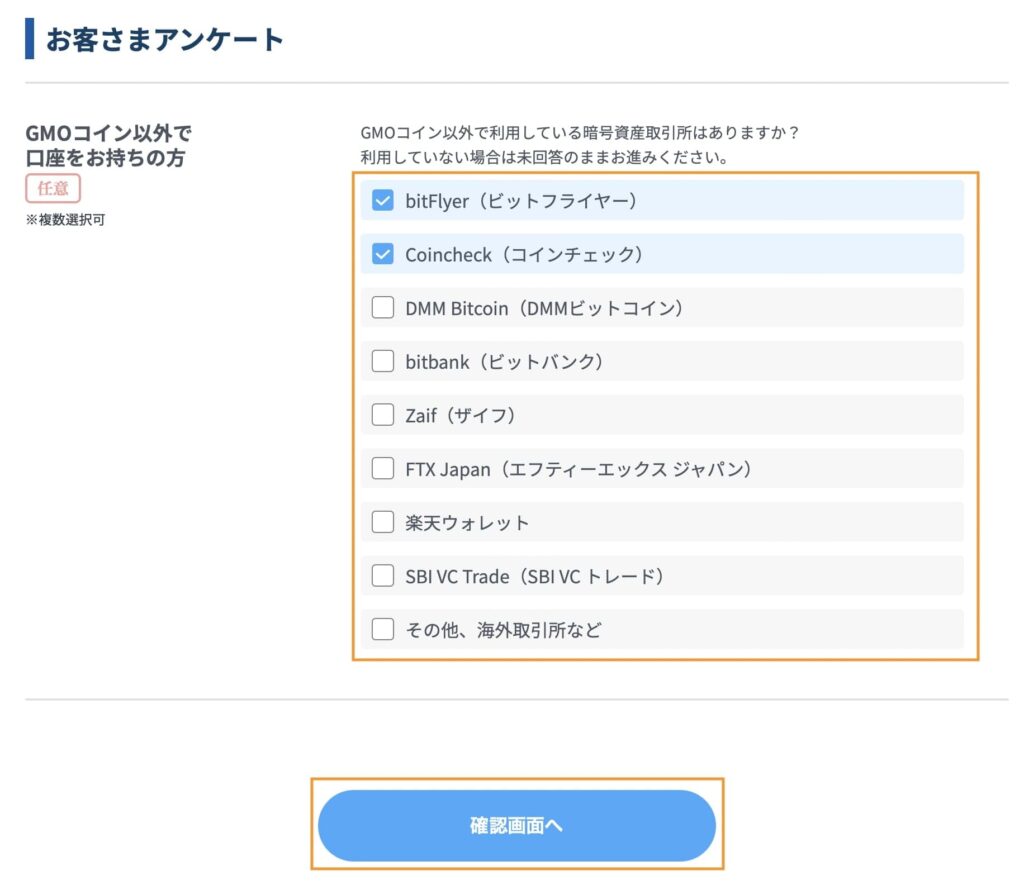
最後に、「お客さまアンケート」を入力し、「確認画面へ」をクリックします。
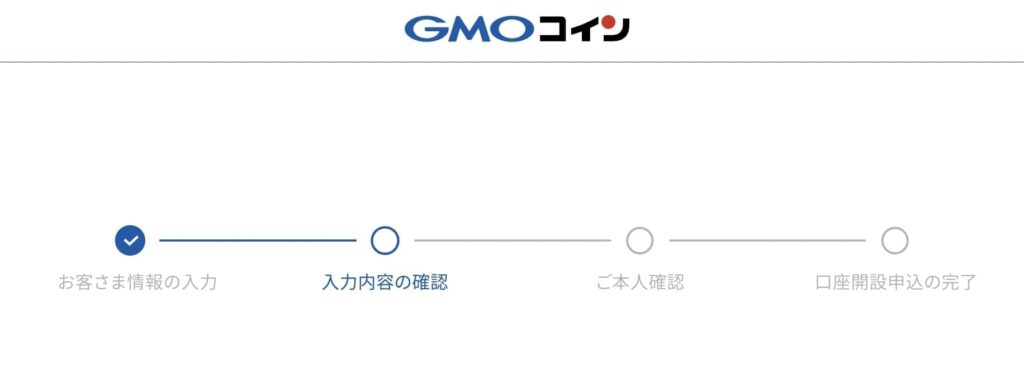
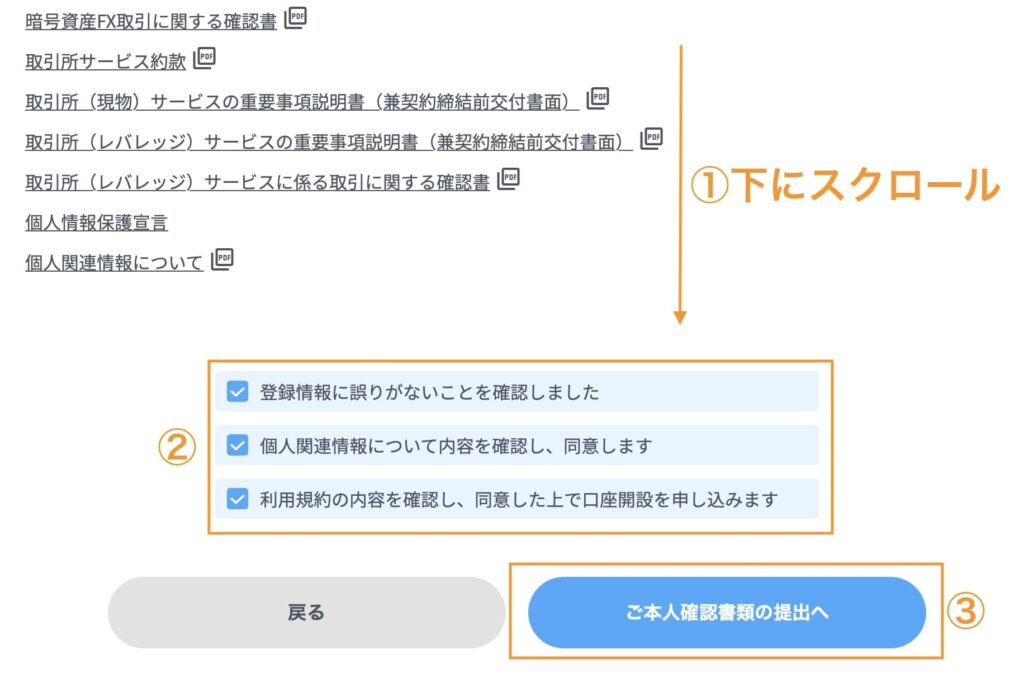
入力内容の確認画面が表示されるので、「画面を1番下までスクロール」し、「各項目にチェック」を入れ、「ご本人確認書類提出へ」をクリックします。
続いて、本人確認をしていきます。
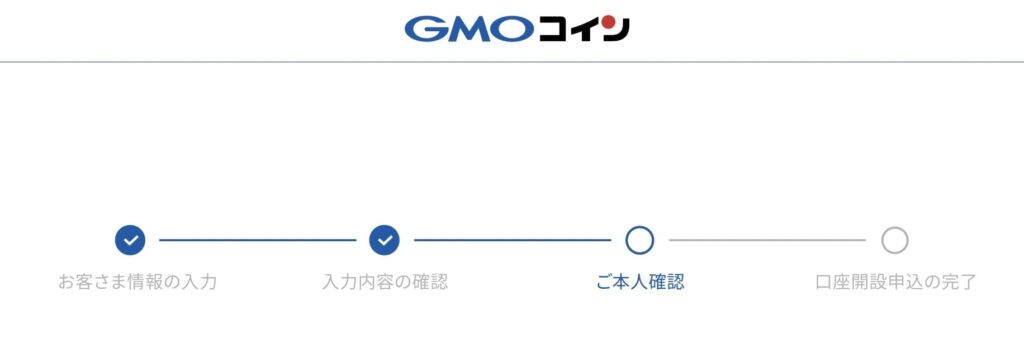
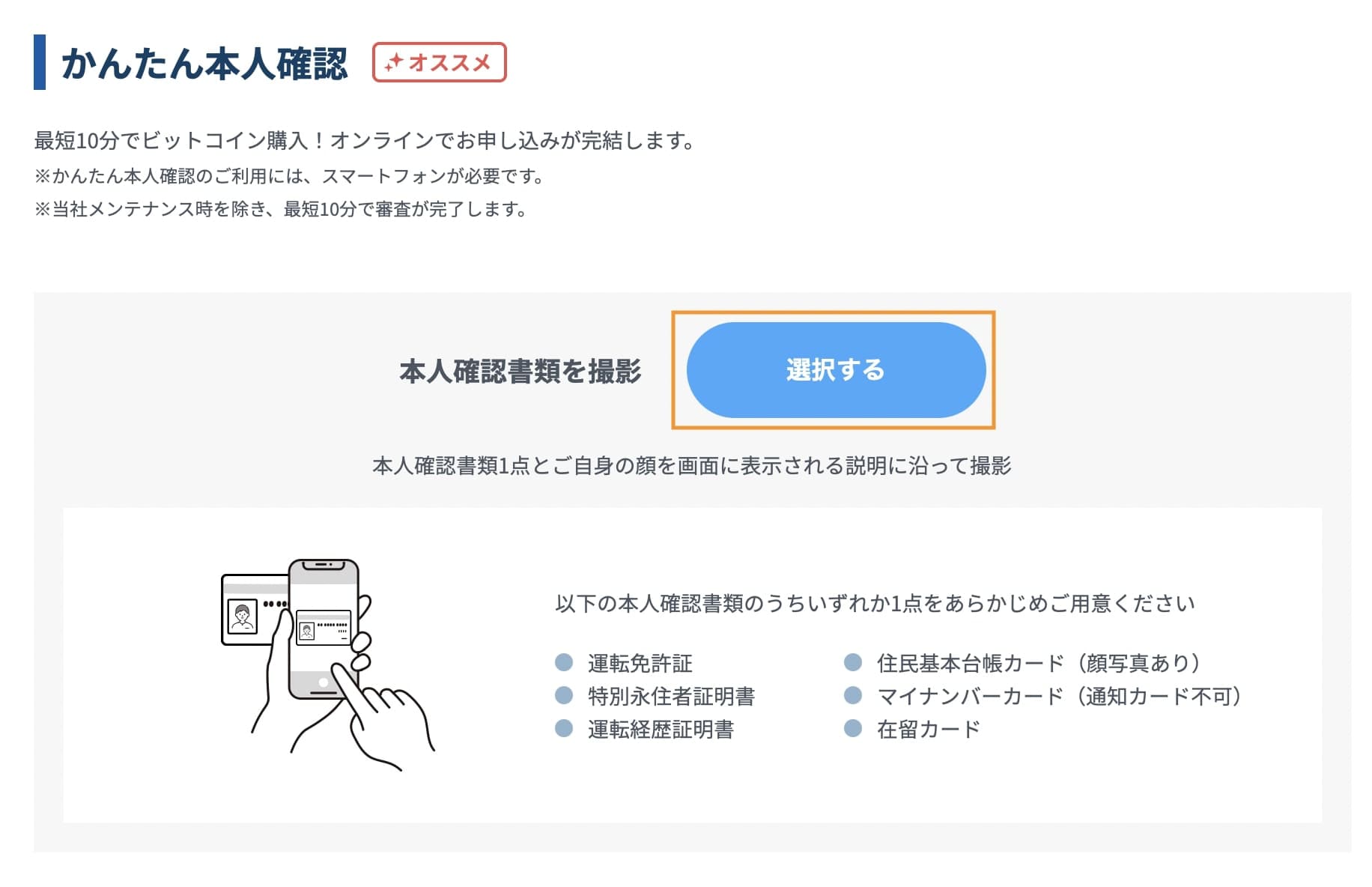
かんたん本人確認の「選択する」をクリックします。
「かんたん本人確認」の場合、最短10分でGMOコインの口座をつくれます。
記事では、「かんたん本人確認」で手順を進めていきます。
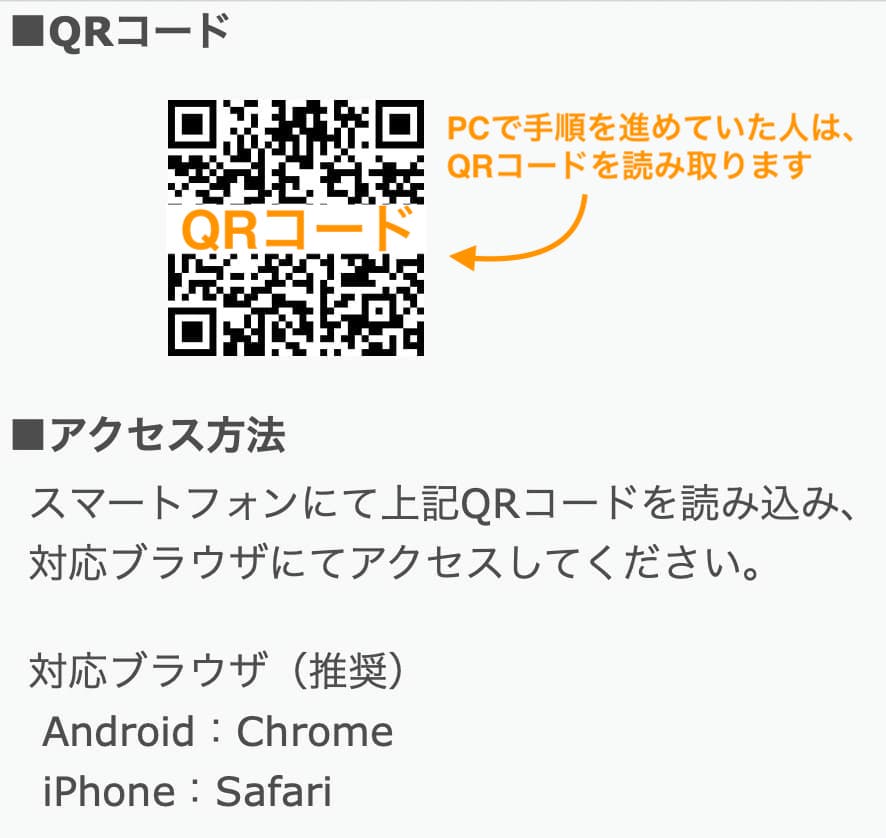
- PCで手順を進めていた人:お手持ちのスマートフォンで「QRコード」を読み取っていきます
- スマホ手順をで進めていた人:次の手順に進みます
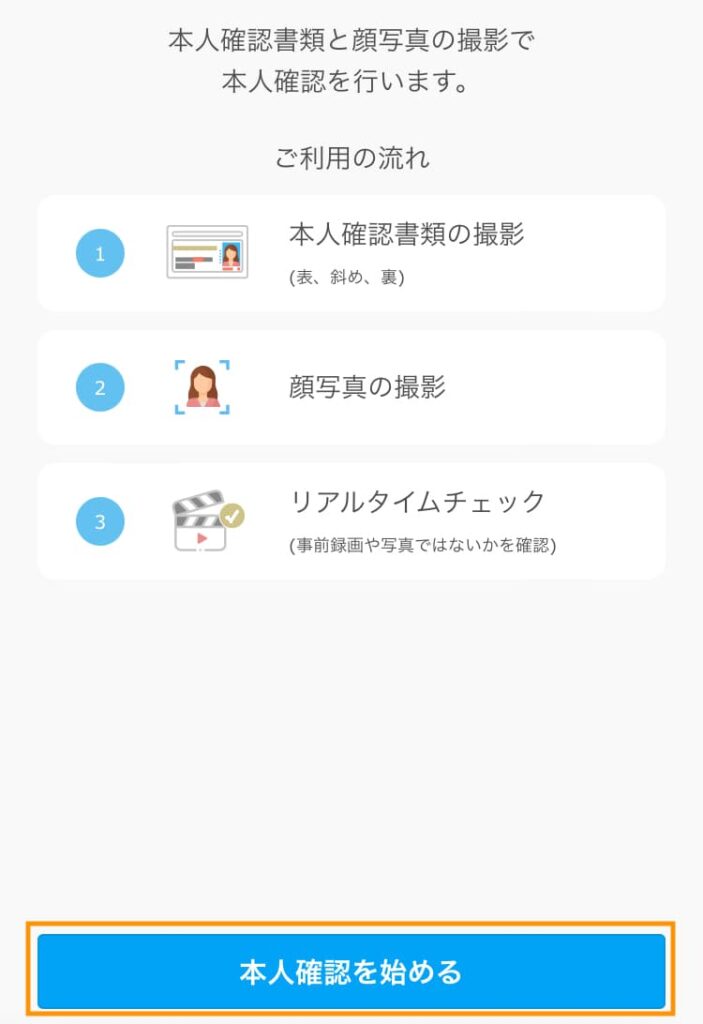
「本人確認を始める」をタップします。
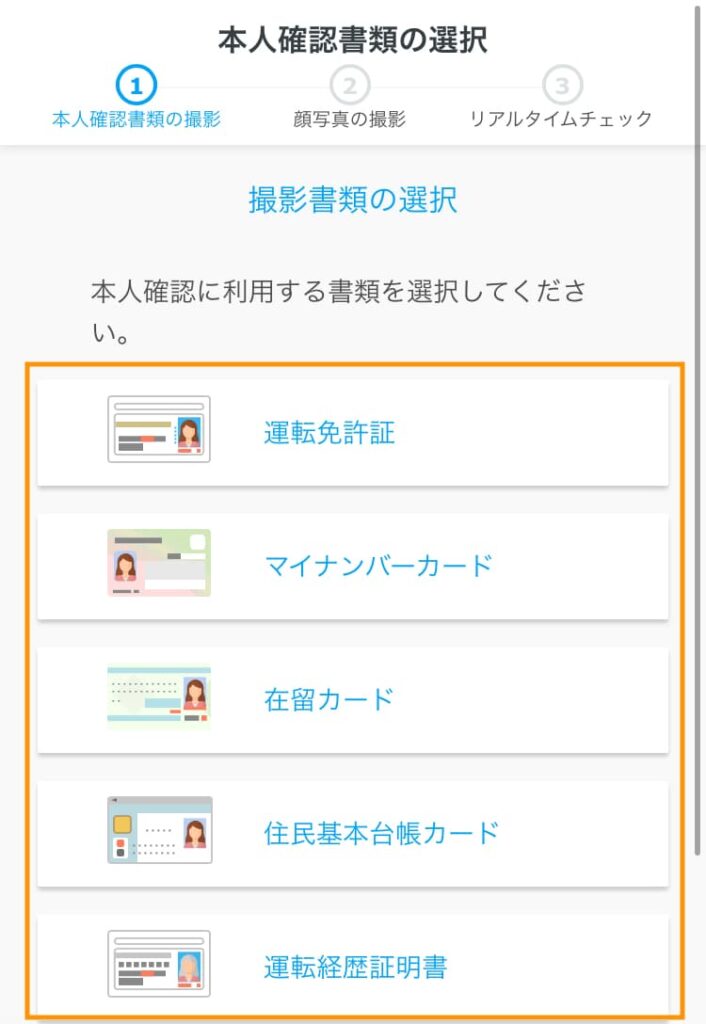
提出できる「本人確認書類」を1つ選択します。
本記事では、「運転免許証」で進めていきますが、他の書類を選んだ方も手順は一緒なので、同じように進めていきましょう。
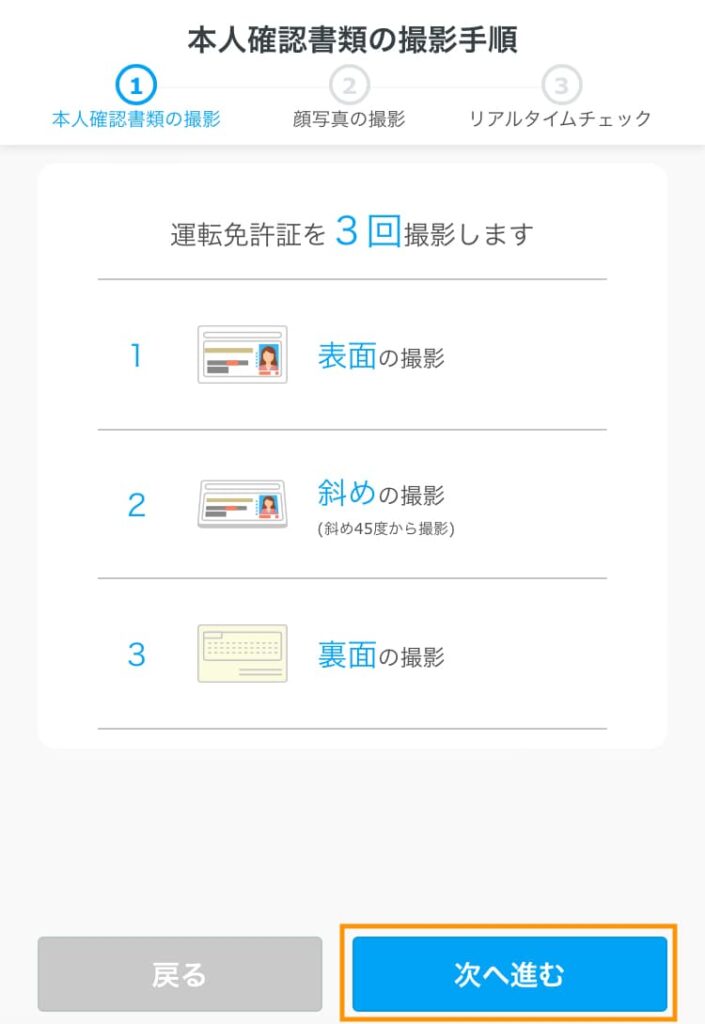
「次へ進む」をタップします。
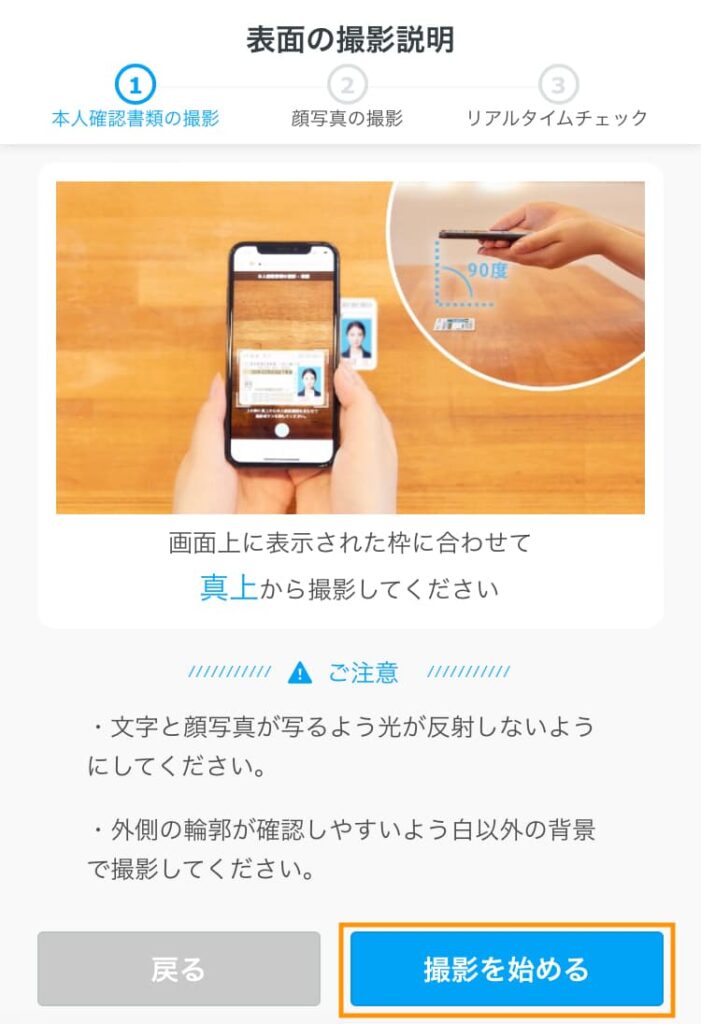
「撮影を始める」をタップします。

上記画面が表示されるので、「確認書類の表面」を白い枠に合わせます。
すると自動で読み取られます。
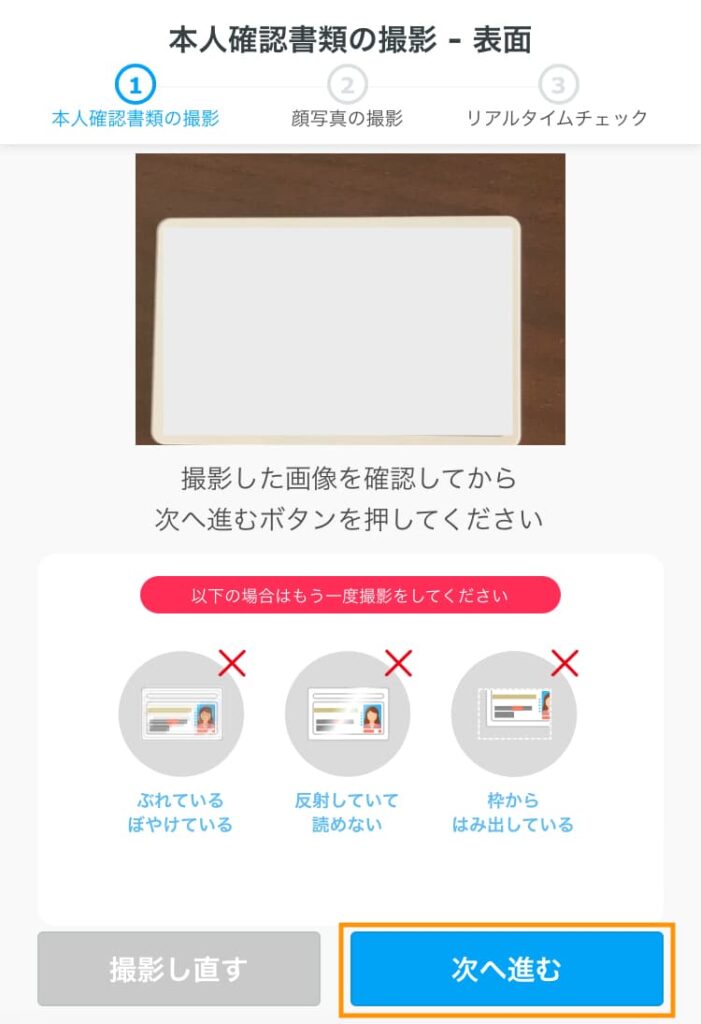
「撮影した書類を確認」し、問題なければ「次へ進む」をタップします。
※再度撮影する場合は、「撮影し直す」をタップします。
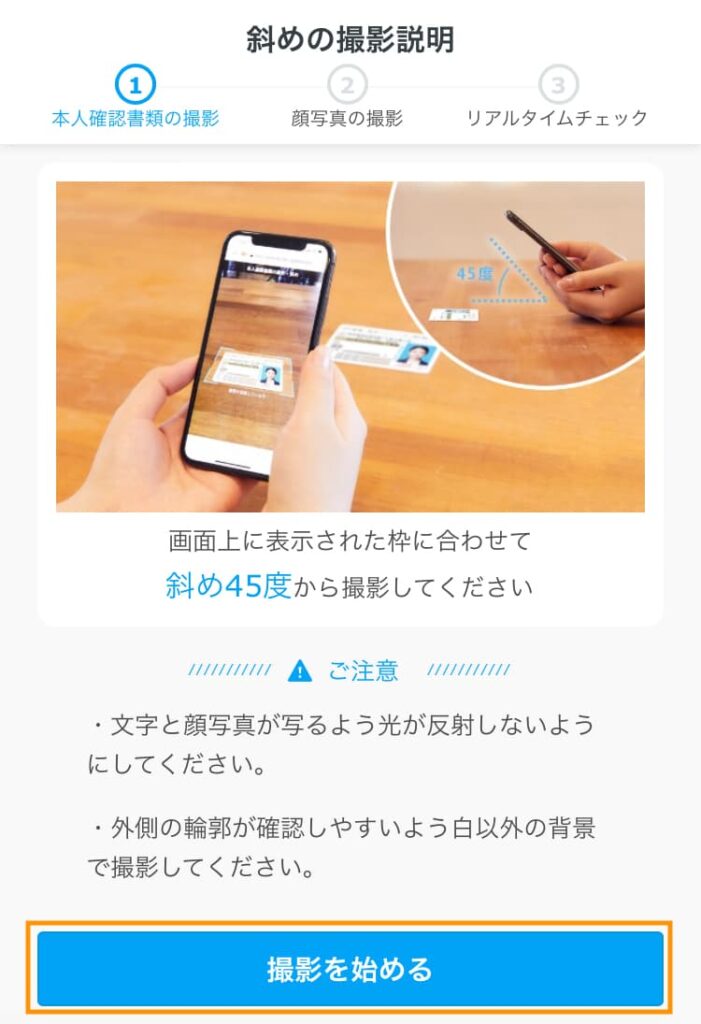
続いて、確認書類の厚さを確認するため、斜めの撮影をしていきます。
「撮影を始める」をタップします。

上記画面が表示されるので、「確認書類を斜め」にし、白い枠に合わせます。
すると自動で読み取られます。
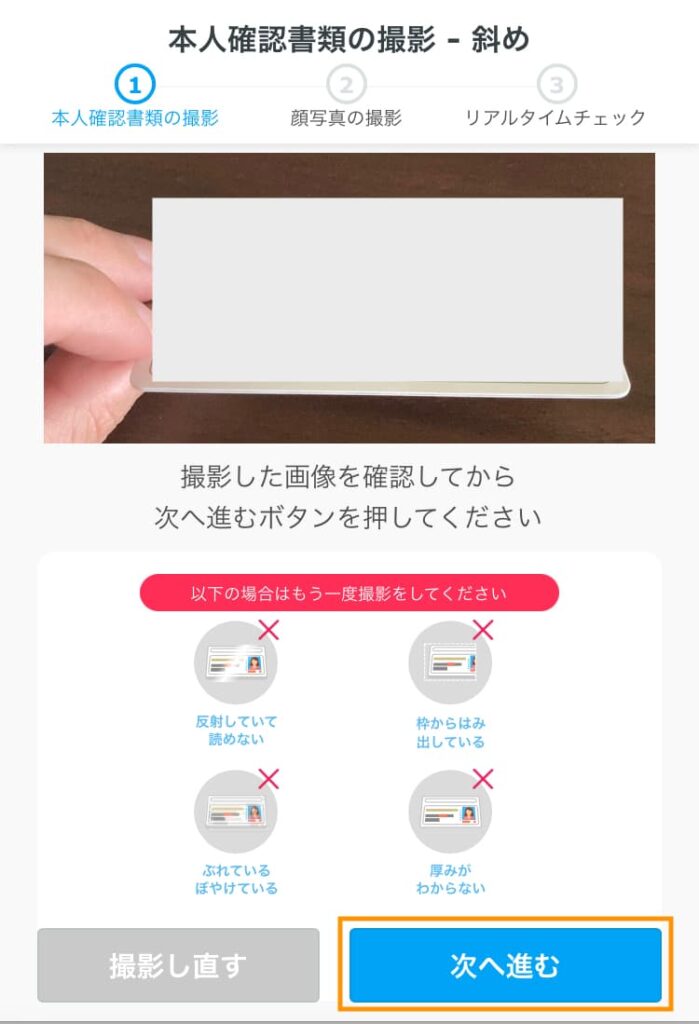
「撮影した書類を確認」し、問題なければ「次へ進む」をタップします。
※再度撮影する場合は、「撮影し直す」をタップします。
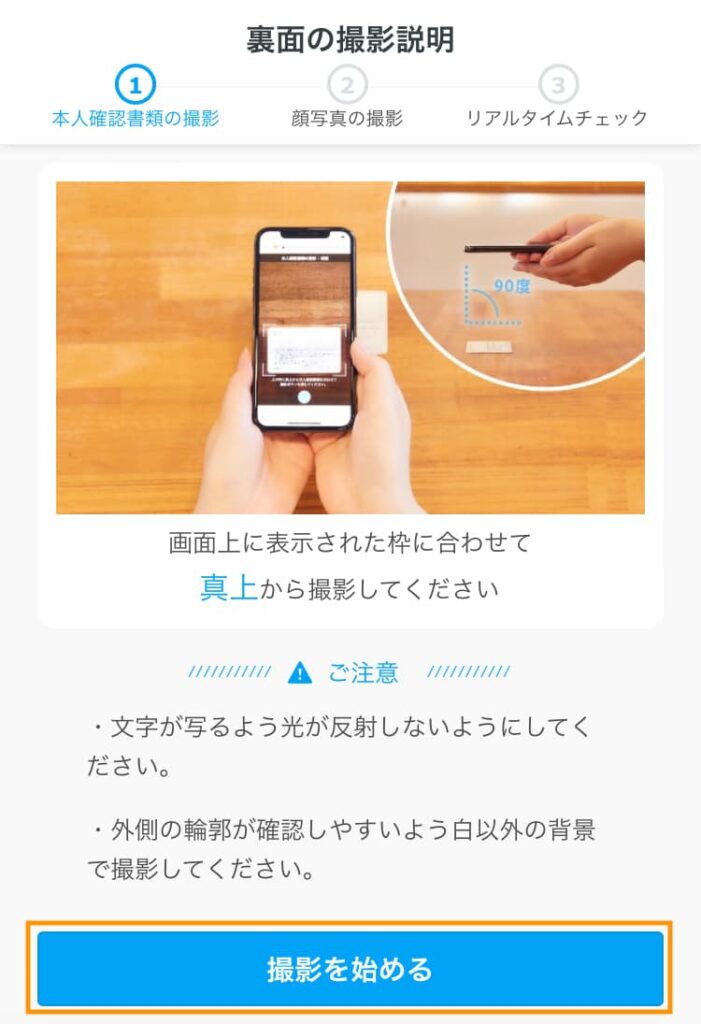
次に、確認書類の裏面を撮影をしていきます。
「撮影を始める」をタップします。

上記画面が表示されるので、「確認書類の裏面」を白い枠に合わせます。
すると自動で読み取られます。
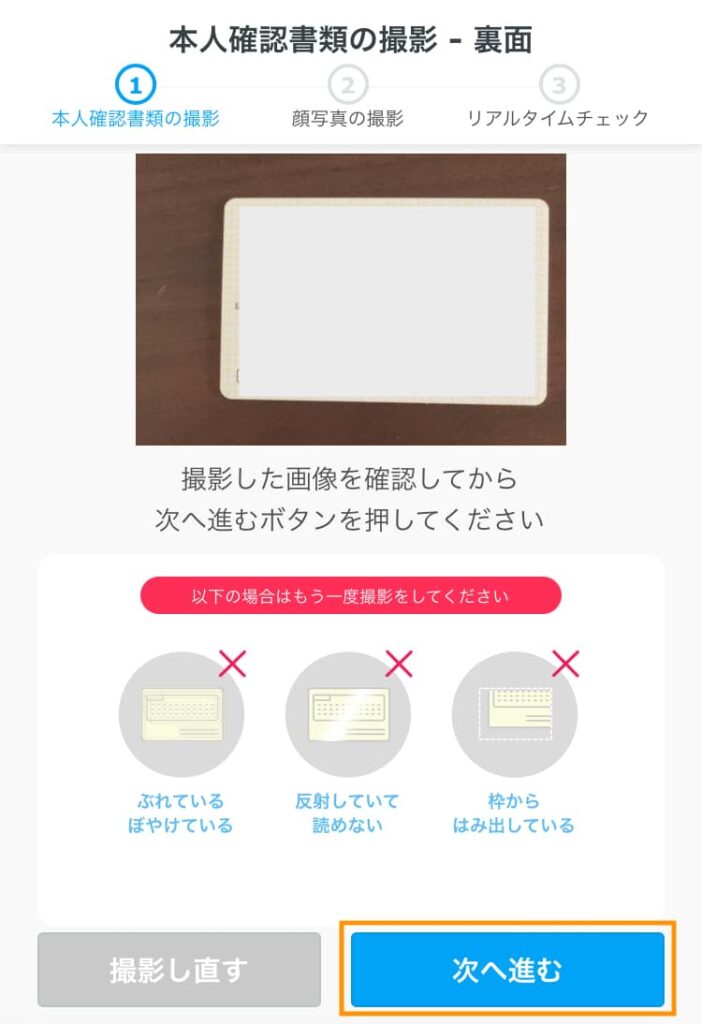
「撮影した書類を確認」し、問題なければ「次へ進む」をタップします。
※再度撮影する場合は、「撮影し直す」をタップします。
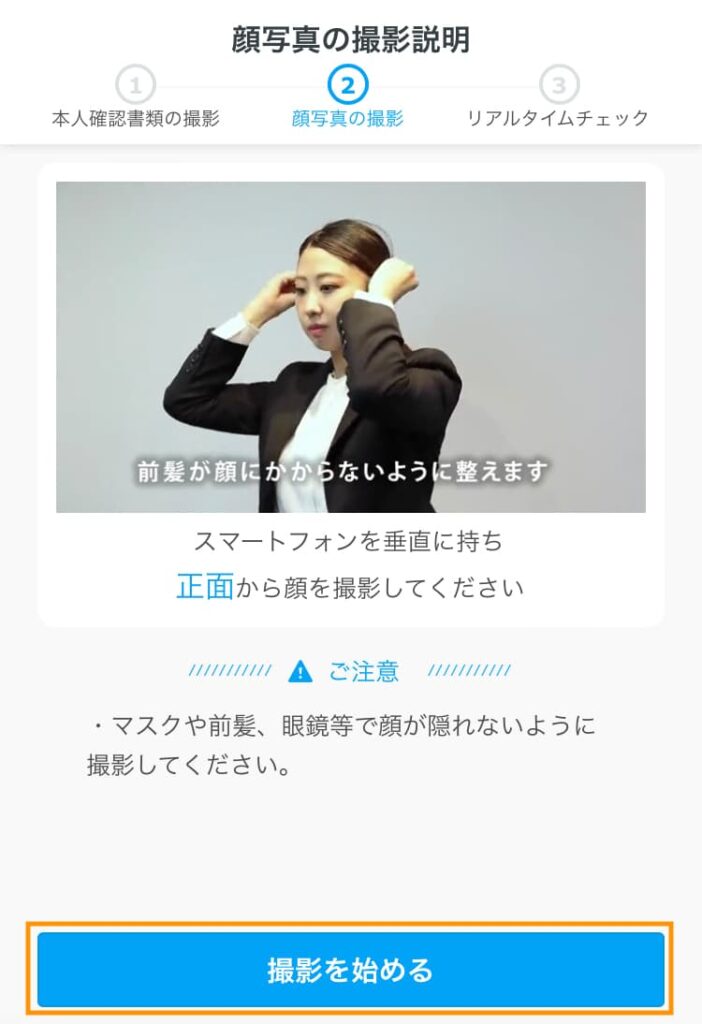
続いて、顔写真の撮影をしていきます。
「撮影を始める」をタップします。
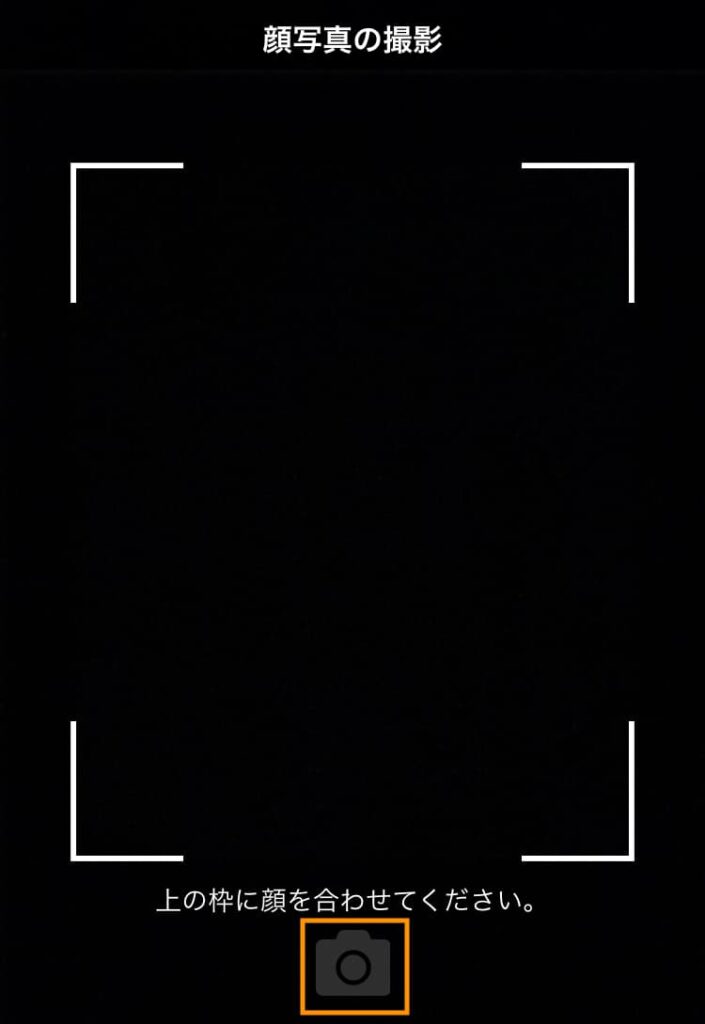
上記画面が表示されるので、「顔を白い枠」に合わし、「📷」をタップします。
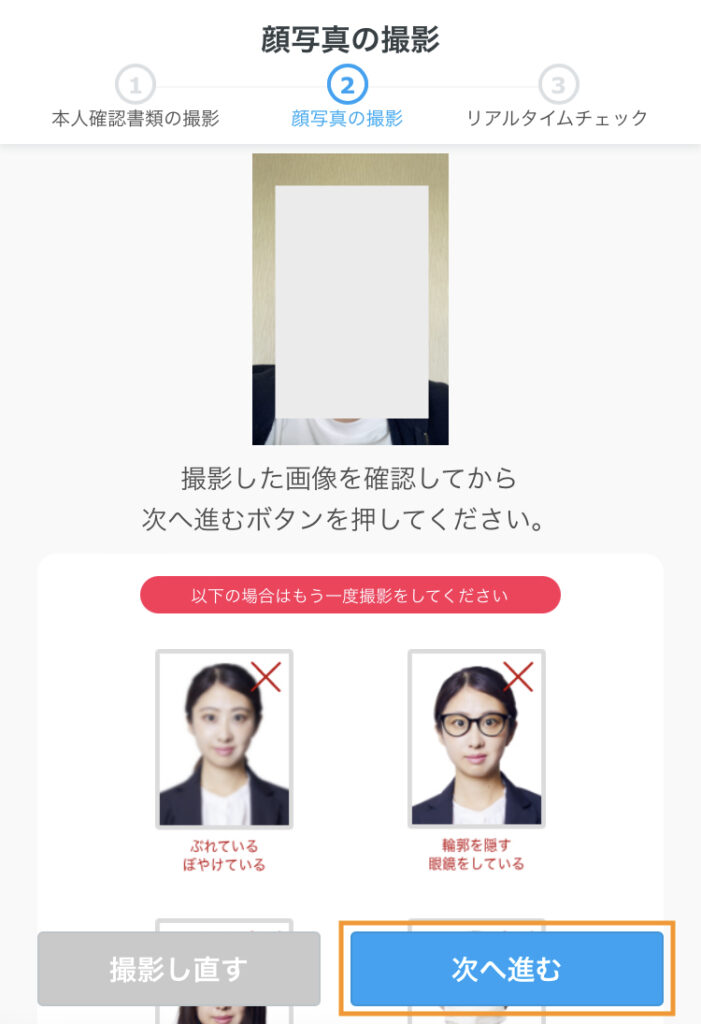
「撮影した顔を確認」し、問題なければ「次へ進む」をクリックします。
※再度撮影する場合は、「撮影し直す」をクリックします。
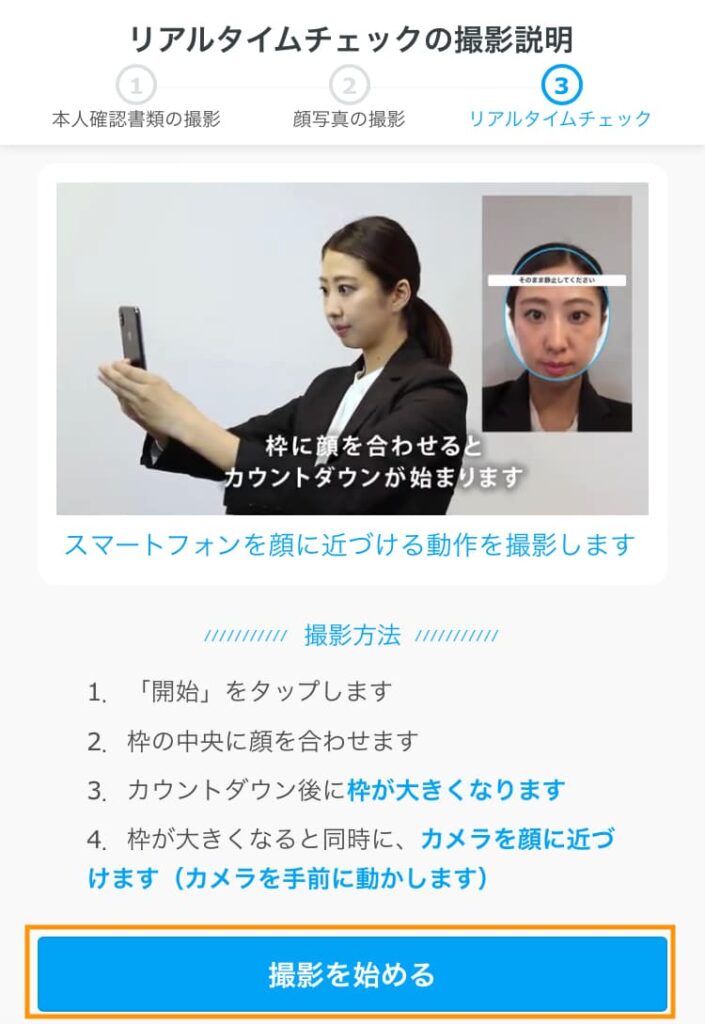
最後に、リアルタイムチェックの撮影(スマートフォンに顔を近づける)をしていきます。
「撮影を始める」をクリックします。
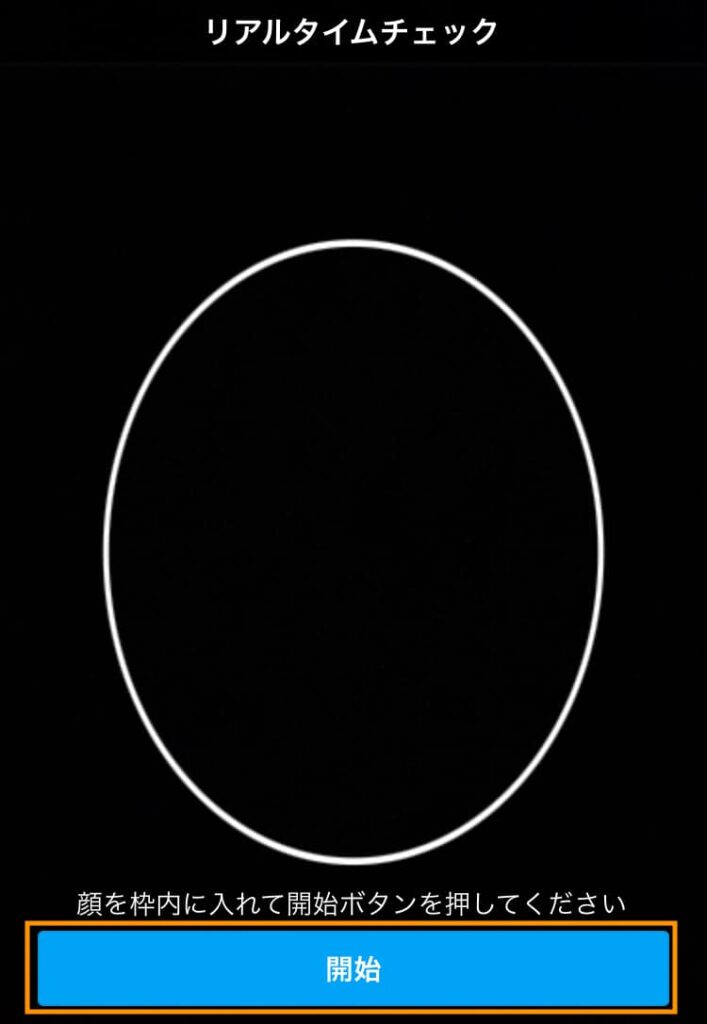
「顔を白い枠」に入れて、「開始」をタップします。
「顔を近づけて」と指示が出るので、顔を近づけると自動で読み取られます。
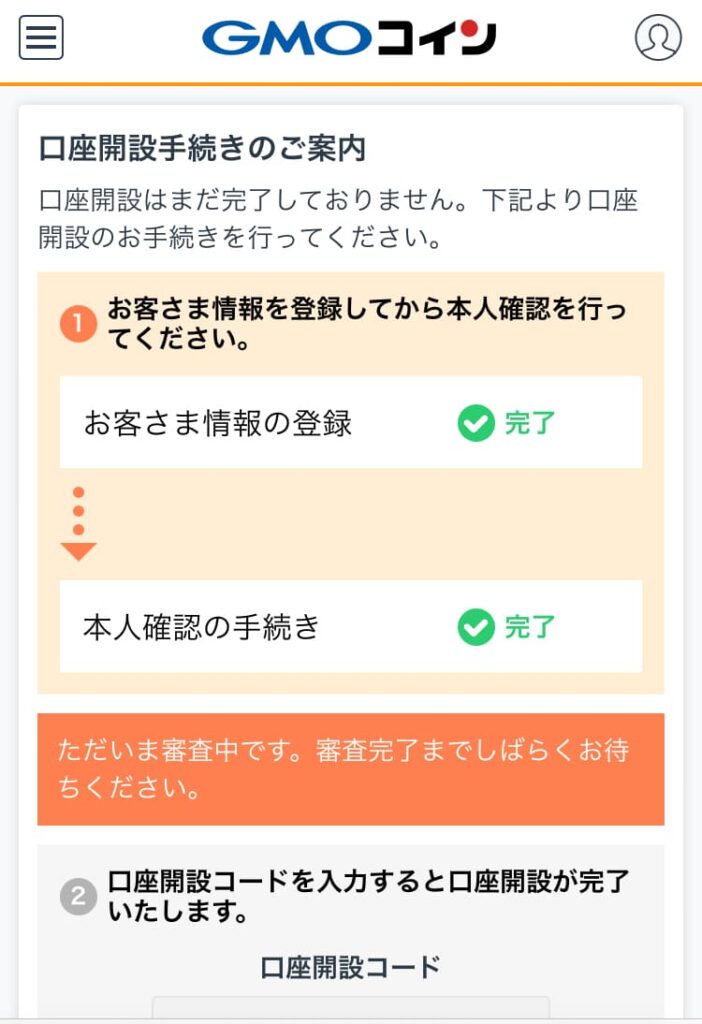
上記画面が出たら、本人確認手続き完了です!
審査は10分ほどで終わります。
ステップ③:口座開設コードを入力する
審査が完了したら「口座開設コード入力のお願い」のメールが届くので、最後に口座開設コードを入力していきます。
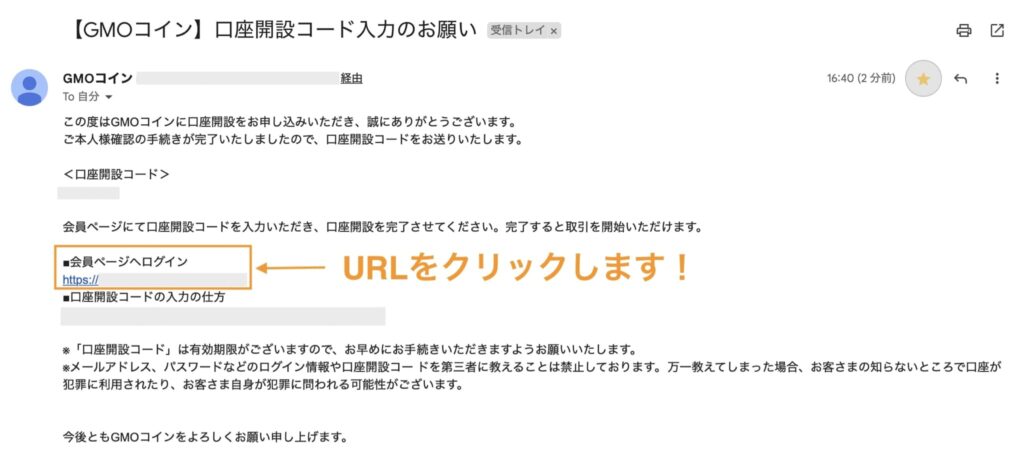
メールに添付されている、「会員ページへログイン」をクリックします。
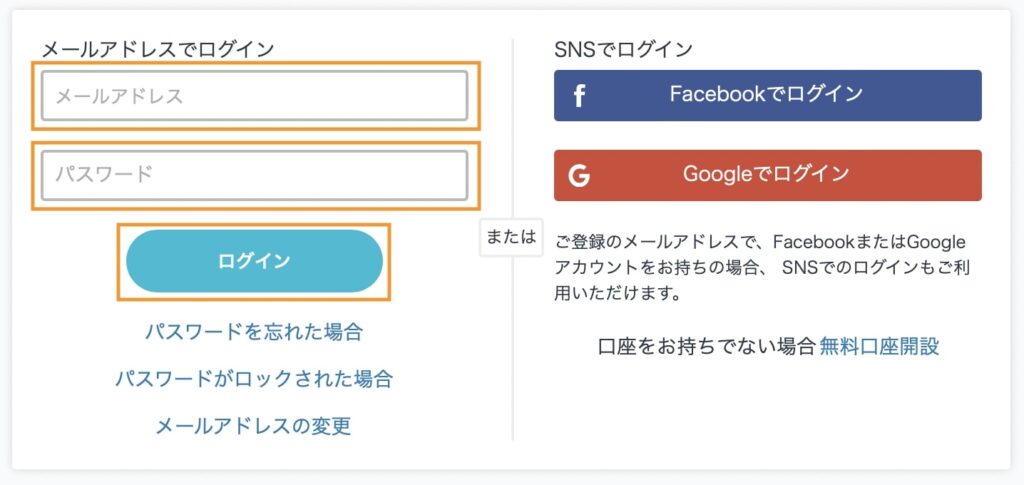
「メールアドレス」「パスワード」を入力し、「ログイン」をクリックします。
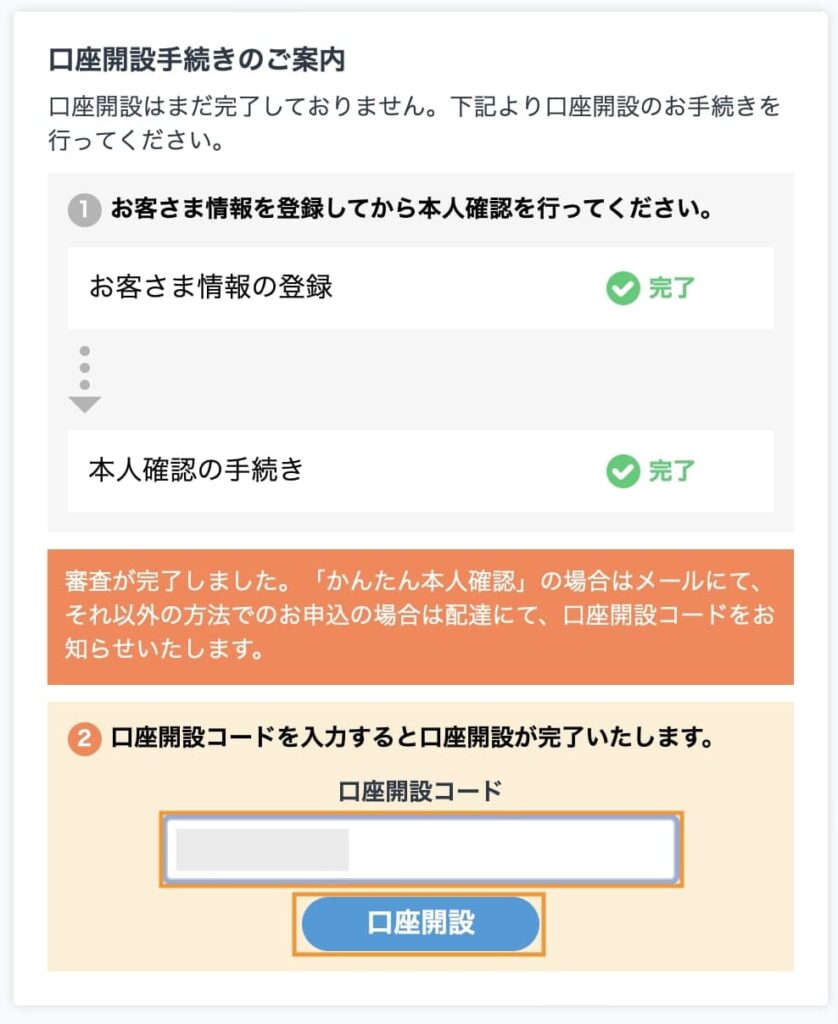
メールに記載されている「口座開設コード(6桁)」を入力し、「口座開設」をクリックします。
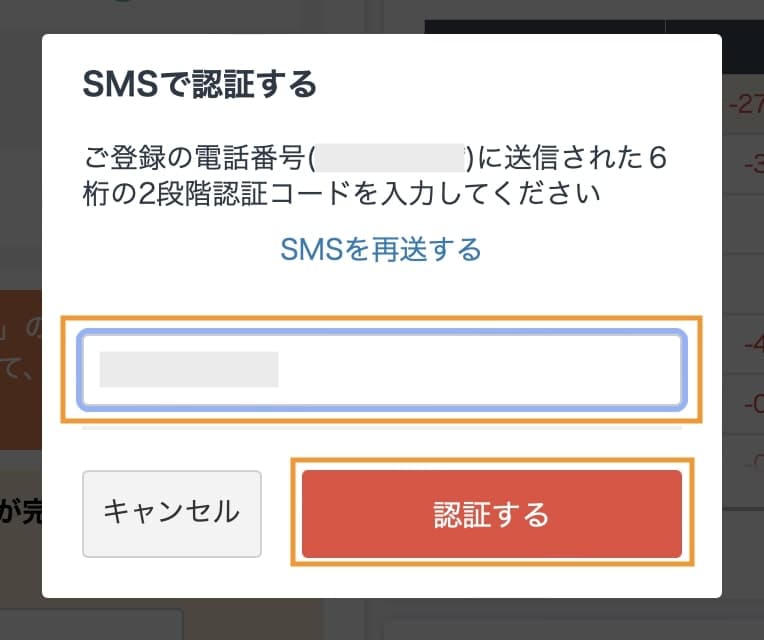
2段階認証コードが届くので、「2段階認証コード(6桁の数字)」を入力し、「認証する」をクリックします。
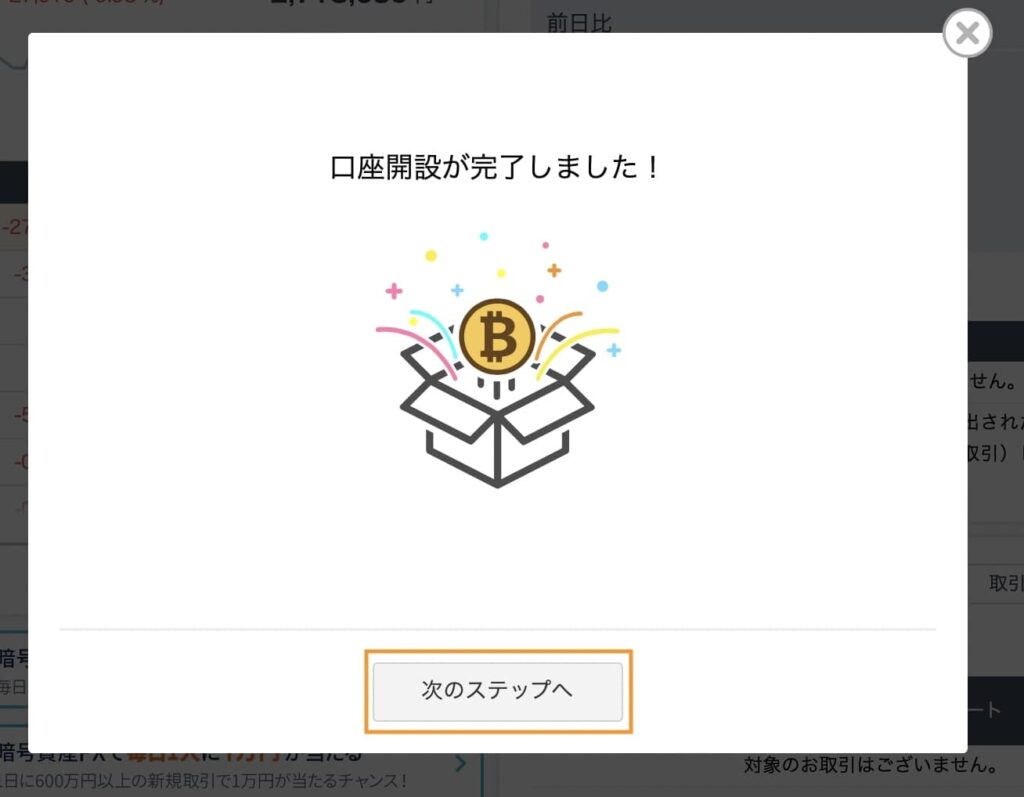
上記画面が出れば、GMOコインの口座開設完了です!
ここまでお疲れさまでした。
- このまま日本円の入金をする人:「次のステップへ」をクリックします
- あとで日本円を入金する人:画面右上の「×」をクリックします
日本円の入金はいつでもできます。
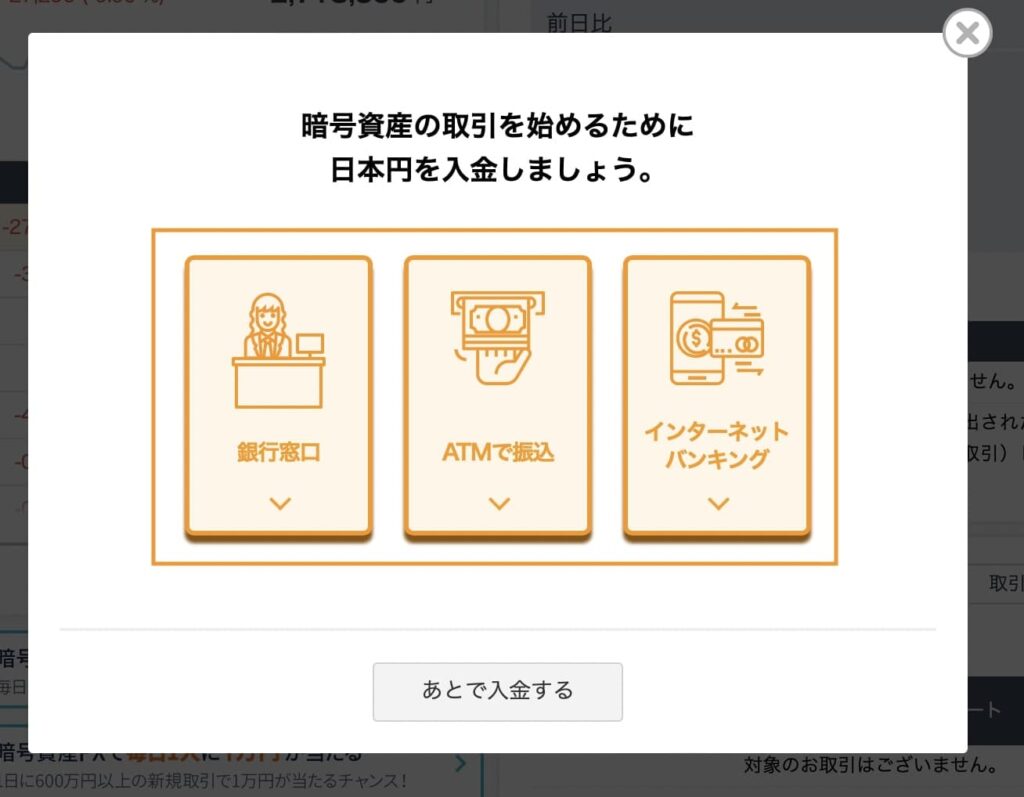
「次のステップへ」をクリックした人(日本円の入金をする人)は、「入金方法」を1つ選びます。
入金の手間を1番省ける「インターネットバンキング」がおすすめです。
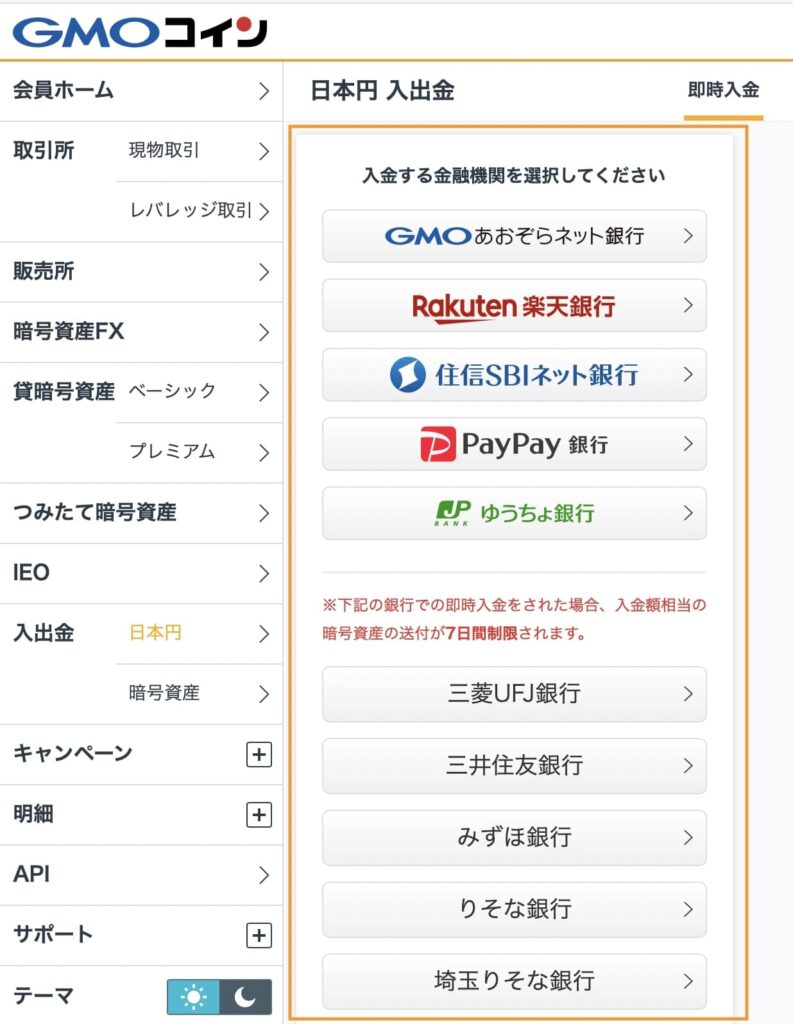
「インターネットバンキング」をクリックすると、上記画面が表示されるので、自身が持っている口座をクリックし、日本円を入金していきましょう。
3分で終わります。
【初心者向け】手数料無料でGMOコインに日本円を入金する方法を解説【損しないです】
悩む人「GMOコインで口座をつくったから、日本円を入金したい。手数料をおさえて入金したいな。手順をわかりやすく
補足:GMOコインアプリもインストールしておきましょう
GMOコインの口座開設ができた人は、GMOコインアプリもインストールしておきましょう。
インストールは3分で終わります。
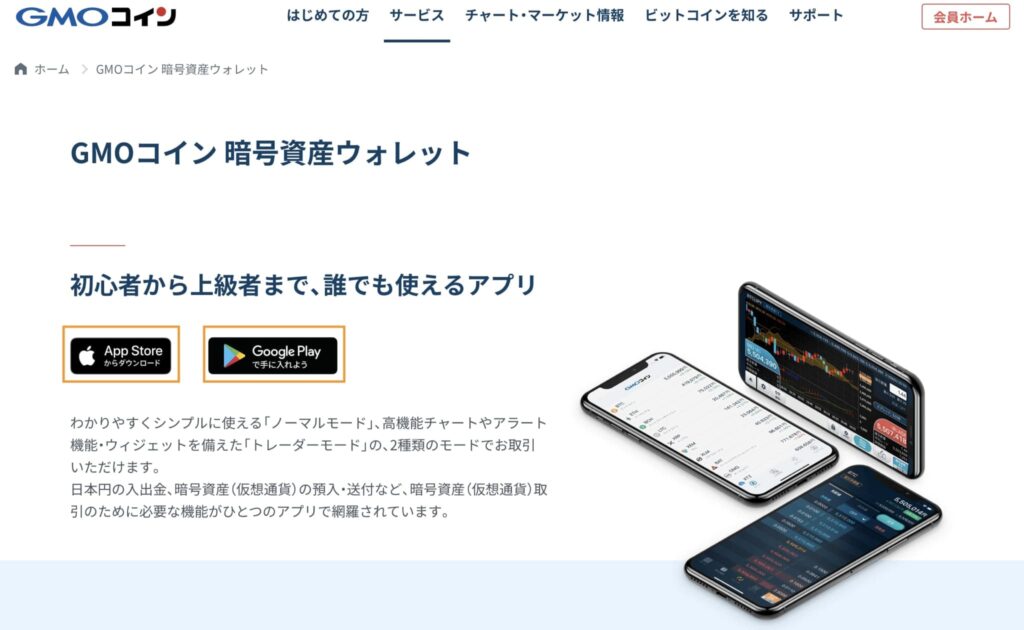
まず、GMOコインにアクセスし、「App Store」または「Google Play」をタップします。
- iPhoneの方:App Storeをタップします
- Androidの方:Google Playをタップします
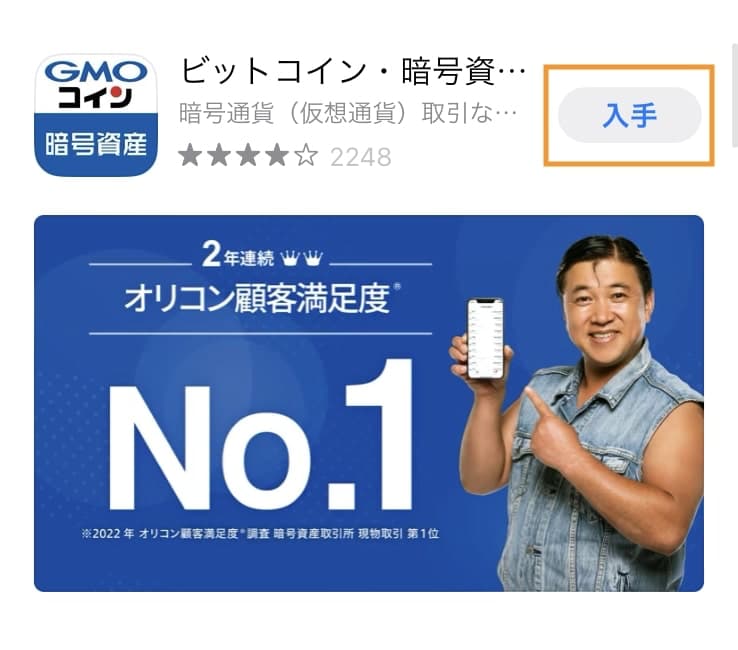
「入手」をタップし、インストールします。 ※Androidの方は、「インストール」をタップします。
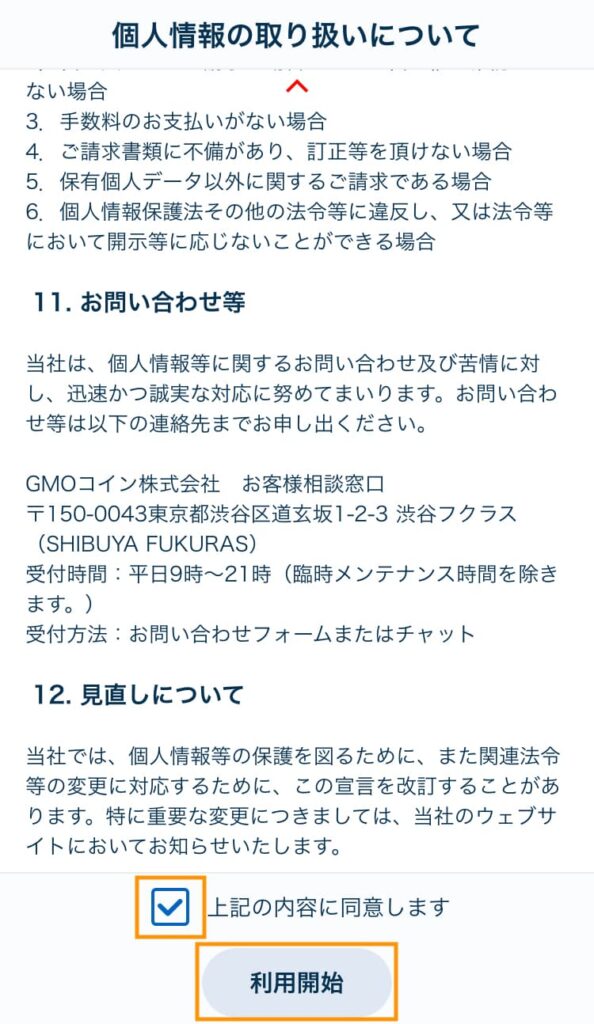
インストールできたら、アプリを開きます。
すると上記画面が表示されるので、「同意します」にチェックを入れ、「利用開始」をタップします。
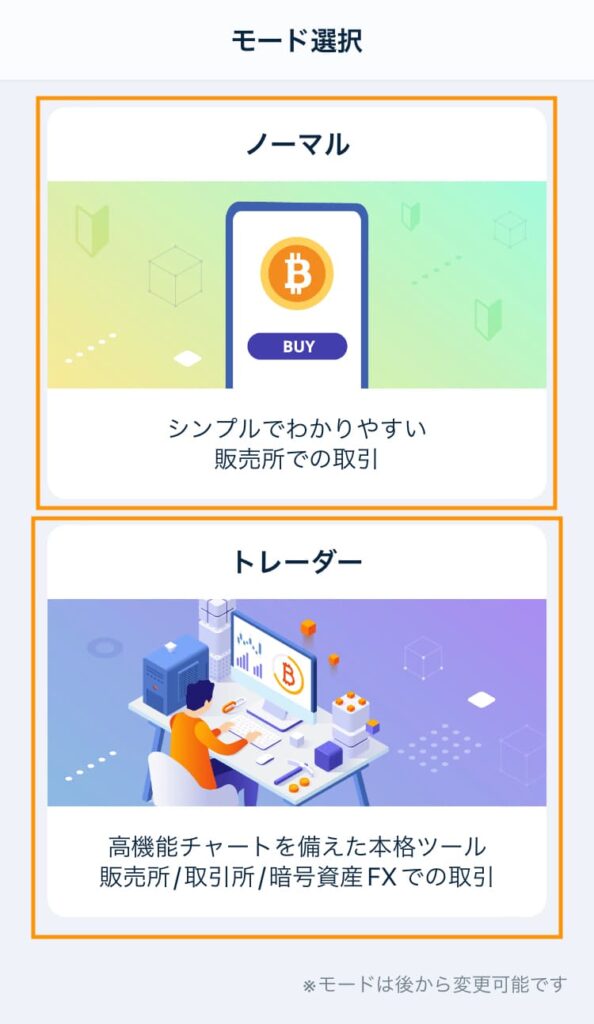
「ノーマル」または「トレーダー」をタップします。
ログインに関しては、「ノーマル」のがわかりやすいため、ノーマルモードで解説しますね。
モードの変更の仕方は、後述しています。
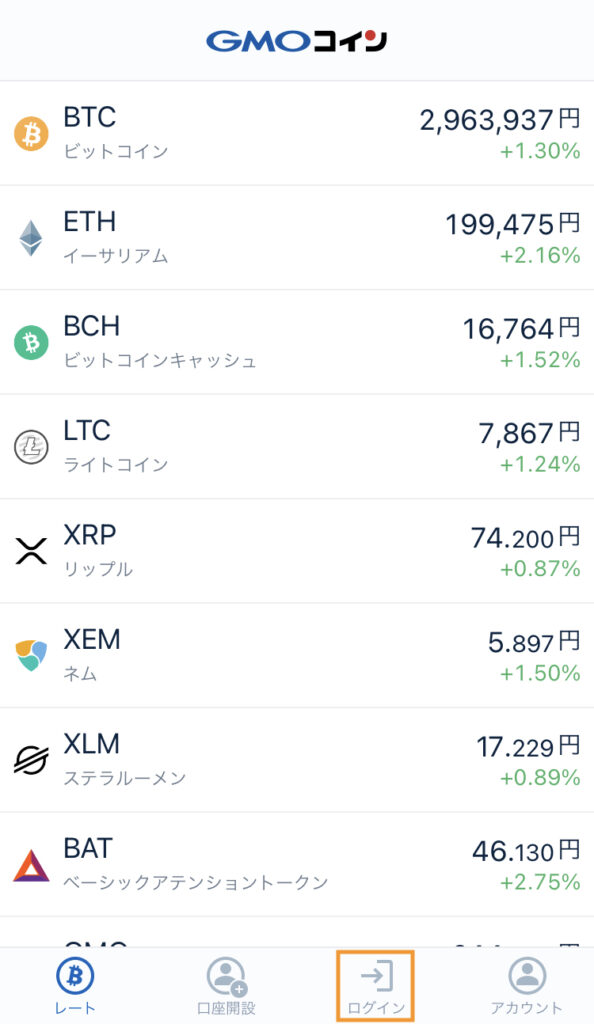
「ログイン」をタップします。
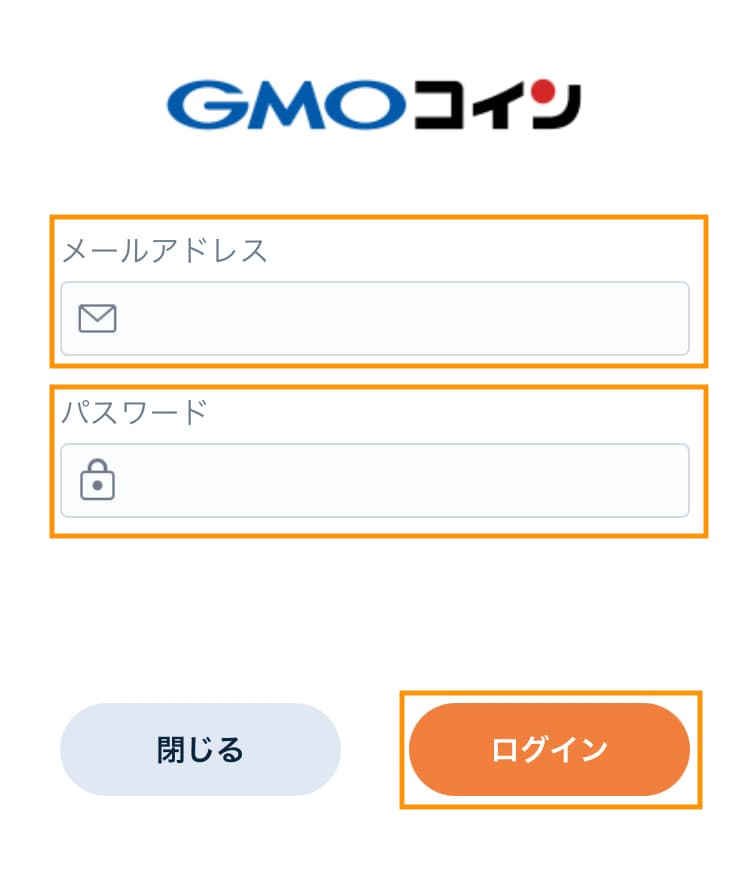
口座開設時に登録した「メールアドレス」「パスワード」を入力し、「ログイン」をタップします。
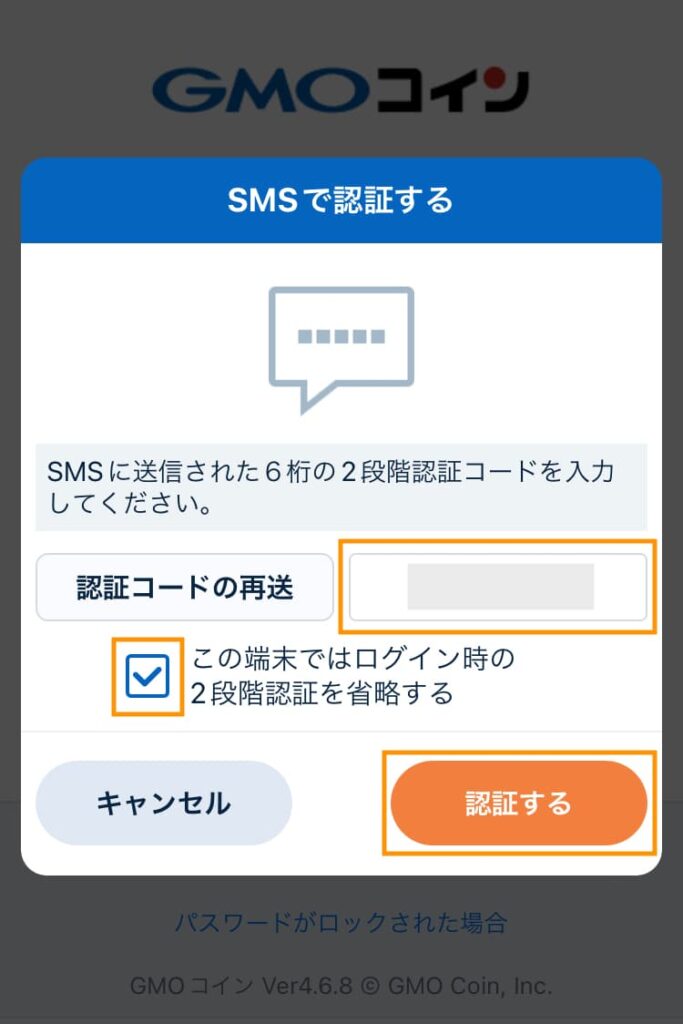
すると2段階認証コードが届くので、「2段階認証コード(6桁の数字」を入力し、「認証する」をタップします。
※2段階認証コードが届かない方は、「認証コードの再送」をタップしてみてください。
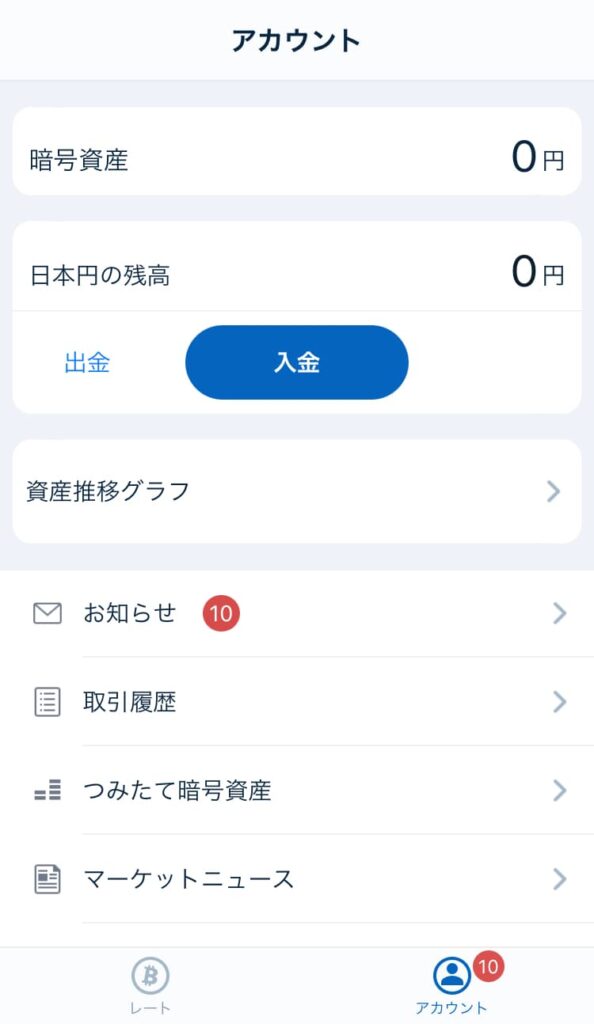
上記画面が表示されれば、GMOコインアプリのインストール完了です!
ちなみに、トレーダーモードへの切り替えは、次の手順で切り替えできます。
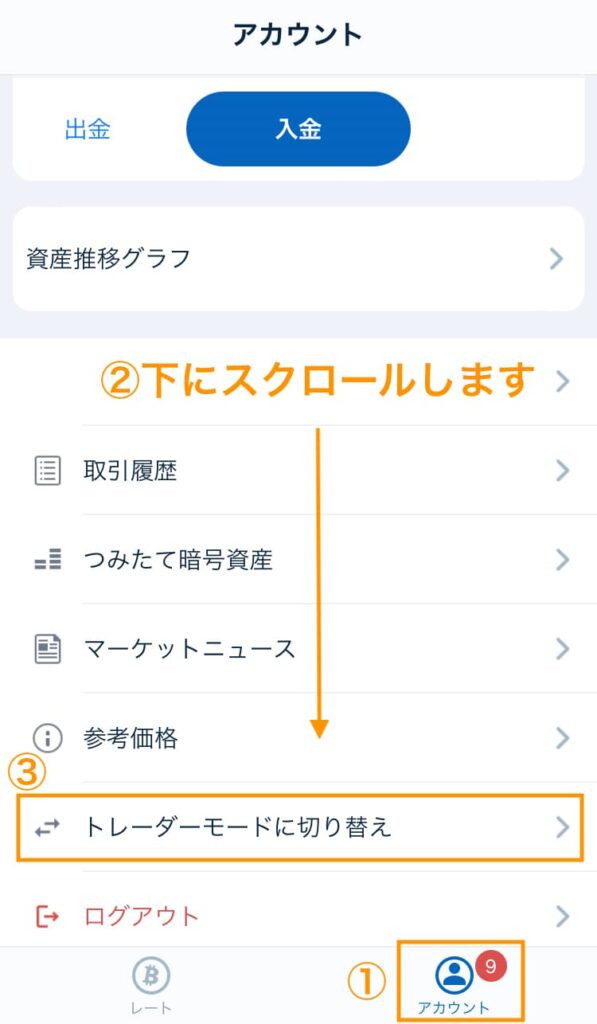
- ①:「アカウント」をタップ
- ②:画面を下にスクロール
- ③:「トレーダーモードに切り替え」をタップ
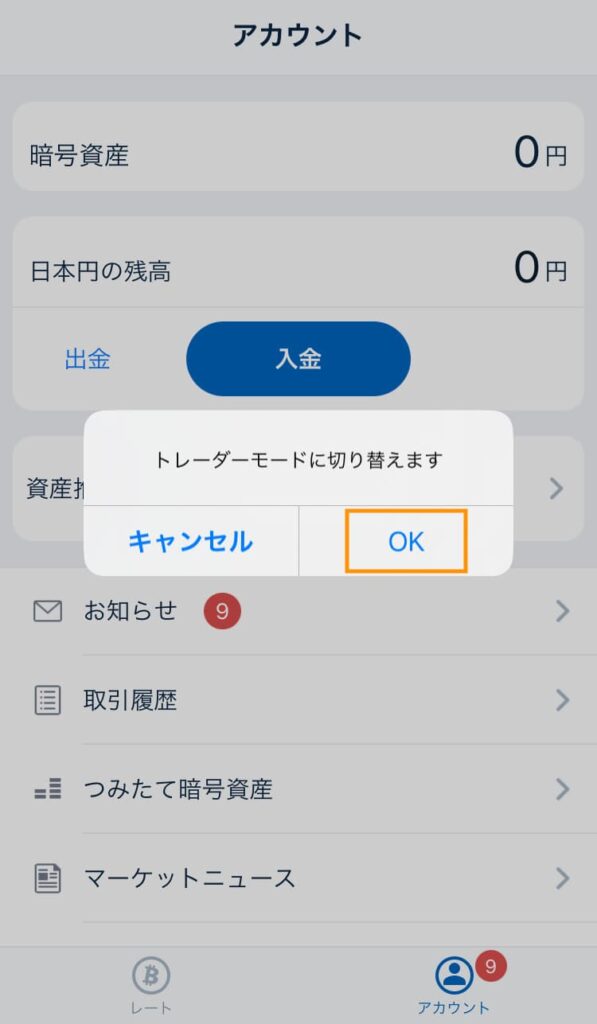
「OK」をタップします。
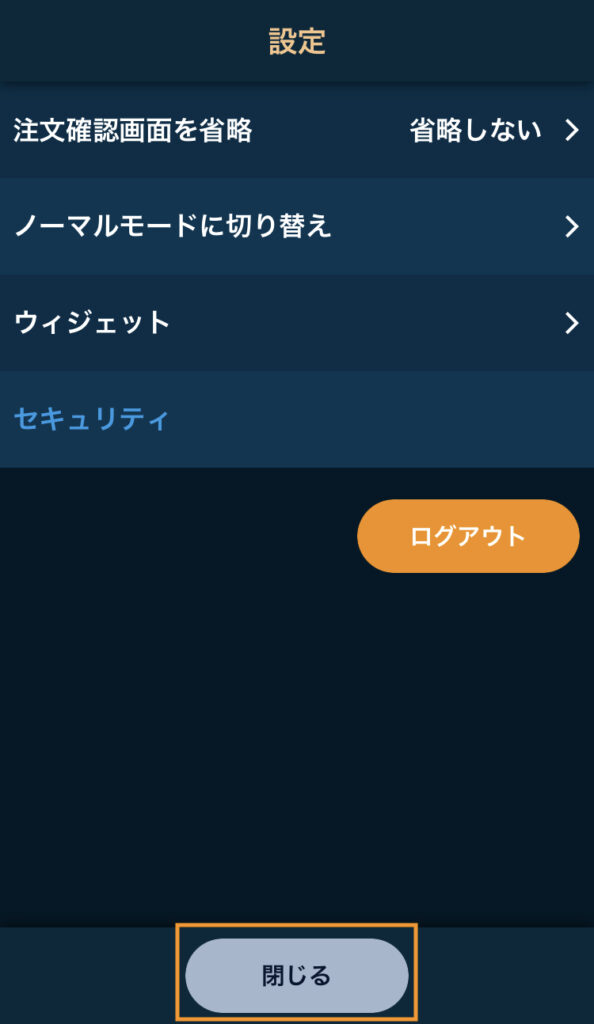
「閉じる」をタップします。
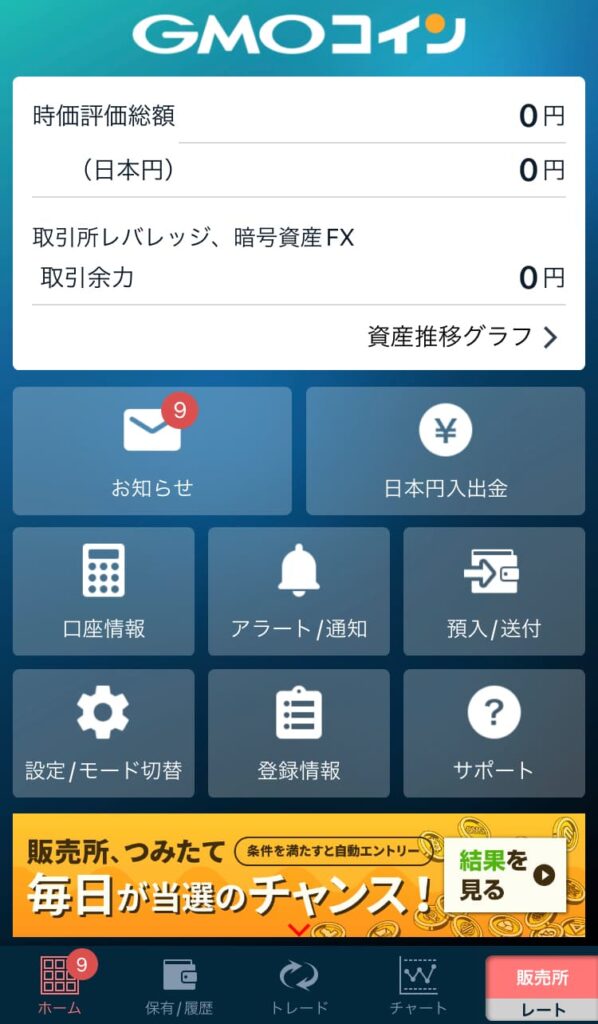
上記画面が表示されたら、トレーダーモードへの切り替え完了です!
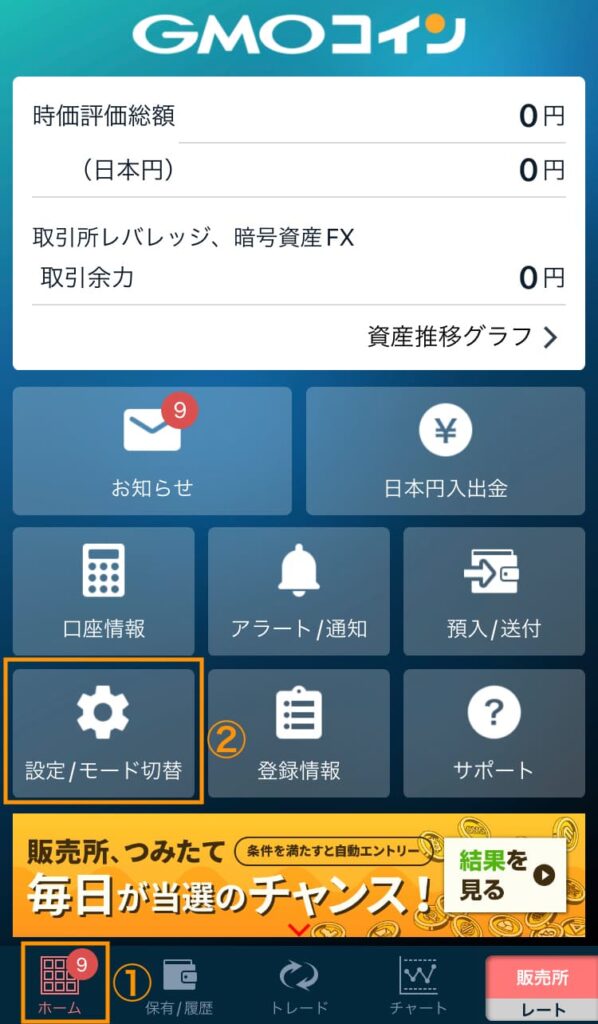
ノーマルモードへ戻したい場合は、「ホーム→設定/モード切替」をタップします。

「ノーマルモードへ切り替え」をタップします。
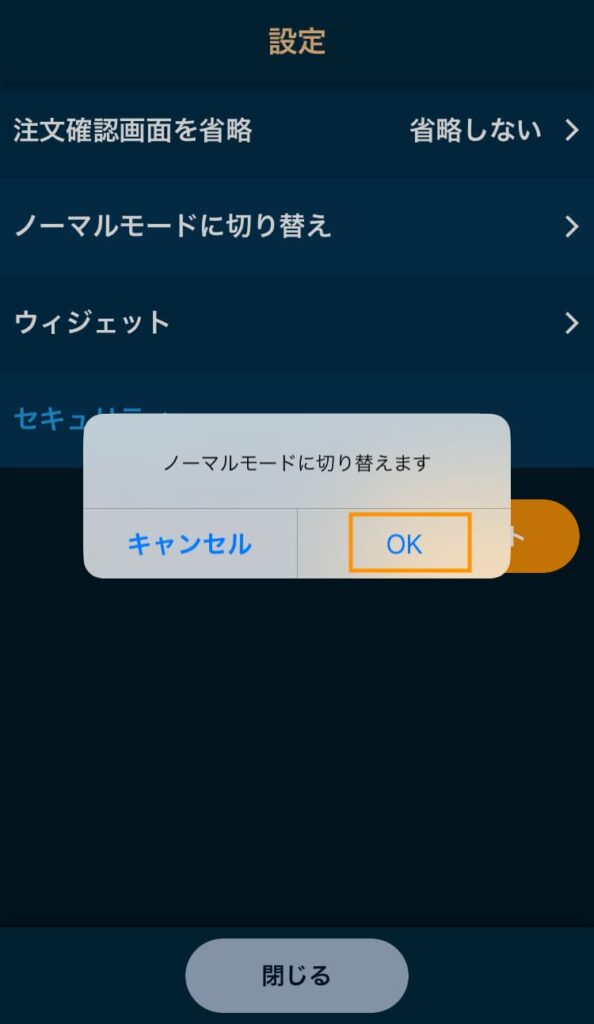
「OK」をクリックします。
というわけで、今回は以上です。
口座開設できた方は、ぜひ日本円を入金して仮想通貨を買ってみてくださいね(^o^)/
\ 最短10分 /
【完全初心者向け】知識0から仮想通貨ブログで月1万円を稼ぐ始め方を解説【5ステップ】
ブログで稼ぎたい人「仮想通貨ブログが稼ぎやすいみたいだから挑戦したい。仮想通貨の知識0だけど本当に稼げるかな。