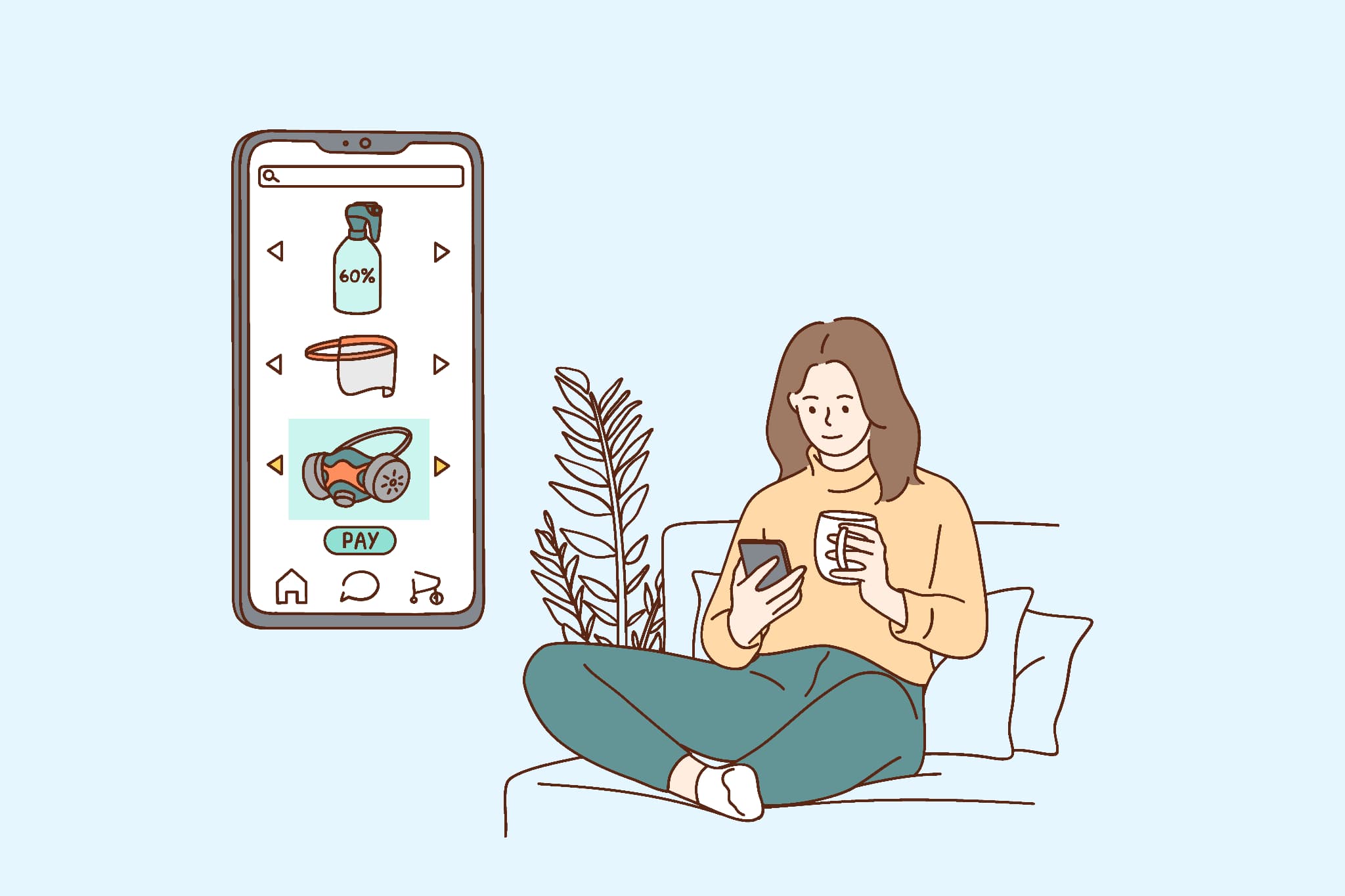ビットフライヤーの「Lightning」で仮想通貨を買う方法を解説!アプリ版・Web版の両方を解説

悩む人「ビットフライヤーの『Lightning』で仮想通貨を買いたい。アプリ版とWeb版で買える銘柄が違うみたいだから、それぞれで買える銘柄を教えてほしい。買う手順をわかりやすく教えてほしいな。」
今回は、こんなお悩みに答えます。
ビットフライヤーの「Lightning」を使うと「取引手数料をおさえられる」と聞くものの、どう買えばいいかわからないですよね。
ビットフライヤーの「Lightning」は、アプリ版とWeb版で買える銘柄が異なるので、このあたりも詳しく解説していきますね。
間違っても手数料の高い「販売所」で仮想通貨を買わないでくださいね!
本記事の内容
- ビットフライヤーの「Lightning」で買える仮想通貨銘柄を解説!アプリ版とWeb版で異なります
- ビットフライヤーの「Lightning」で仮想通貨を買う方法を解説!アプリ版とWeb版の両方を解説
この記事を書いている僕は、ビットフライヤーの「Lightning」を半年以上使っていて、使い方を熟知しています。
まだの方は、「口座開設&日本円の入金完了」後、本記事に戻ってきてもらえればと思います。
▼【無料】ビットフライヤーの口座を作る
【無料】ビットフライヤーで口座開設する方法を画像付きでわかりやすく解説【簡単3ステップ】
悩む人「ビットフライヤーで口座をつくりたい。簡単に口座開設できるのかな?初心者でも迷わず口座開設できるようにわ
▼手数料無料で日本円を入金する
【初心者向け】手数料無料でビットフライヤーに日本円を入金する方法を解説【損しないです】
悩む人「ビットフライヤーで口座を作ったから、日本円を入金したい。手数料をおさえて入金したいな。手順をわかりやす
では、いきましょう!
ビットフライヤーの「Lightning」で買える仮想通貨銘柄を解説!アプリ版とWeb版で異なります

まず、ビットフライヤーの「Lightning」(プロ用取引所)で買える銘柄をご紹介しますね。
アプリ版の「Lightning」で買える銘柄
アプリ版の「Lightning」で買える銘柄は、次のとおりです。
- ビットコイン
- ビットコインFX(レバレッジ取引)
- イーサリアム
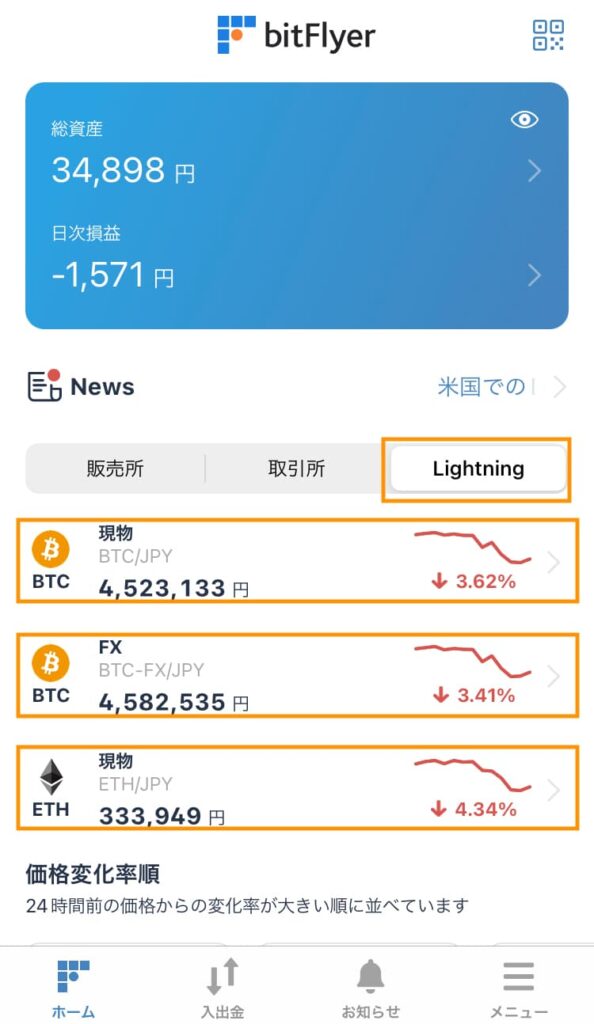
上記のとおりで、アプリ版の「Lightning」では、3種類の仮想通貨の購入が可能です。
Web版の「Lightning」で買える銘柄
Web版の「Lightning」で買える銘柄は、次のとおりです。
- ビットコイン
- リップル
- イーサリアム
- ステラルーメン
- モナコイン
- ビットコインキャッシュ
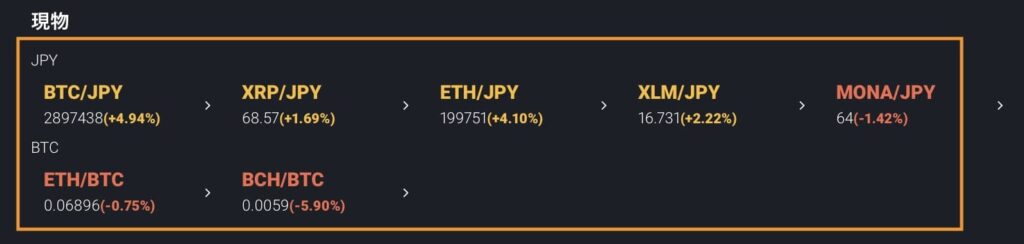
ビットコインキャッシュ(BCH)以外の仮想通貨は、全て日本円で買えます。
特に、「ビットコイン」「イーサリアム」「リップル」といった有名な銘柄を、手数料をおさえて買えるのは嬉しいポイントです。
ビットフライヤーの「Lightning」で仮想通貨を買う方法を解説!アプリ版とWeb版の両方を解説

ではここから、「Lightning」で仮想通貨を買う方法を解説していきますね。
次の順で、ご紹介していきます。
- 「現在価格」で買う【アプリ版】
- 「指値」で買う【アプリ版】
- 「現在価格」で買う【Web版】
- 「指値」で買う【Web版】
記事では、イーサリアムを例に解説していきますが、他の銘柄を買う方は「イーサ」を「他の銘柄」に置き換えてもらえればと思います。
「現在価格」で買う【アプリ版】
まず、アプリ版の「現在価格」で買う方法を解説していきます。
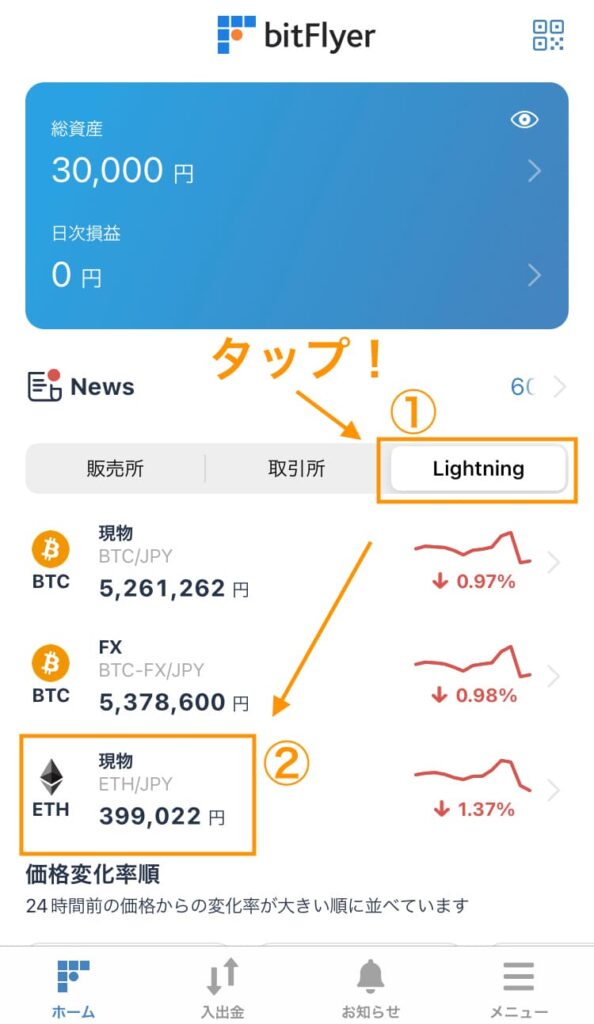
ビットフライヤーアプリを開き、「Lightning→ETH」の順にタップします。
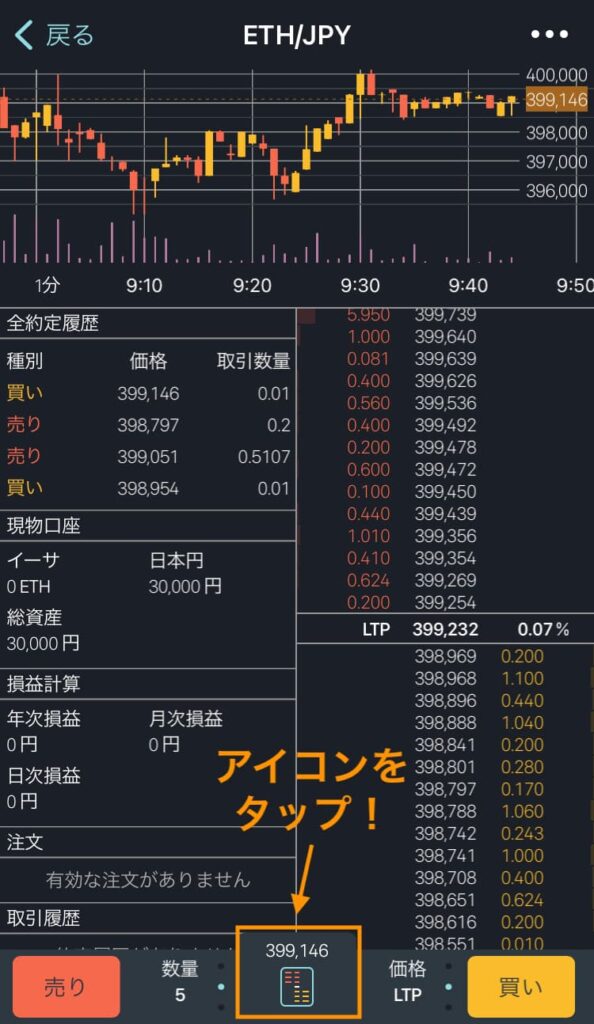
上記画面の「アイコン」をタップします。
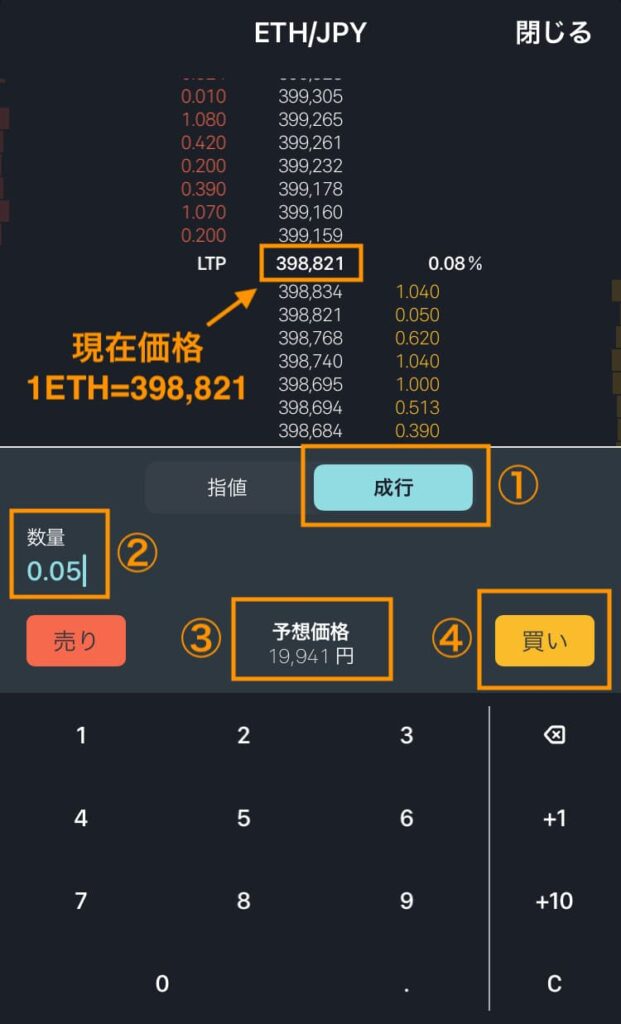
- ① 「成行」をタップ
- ② イーサリアムを買う量を入力
- ③ ②を入力すると「予想価格」が表示されるので確認
- ④ 問題なければ「買い」をタップ
上記の例だと、19,941円分のイーサリアムを買うことになります。
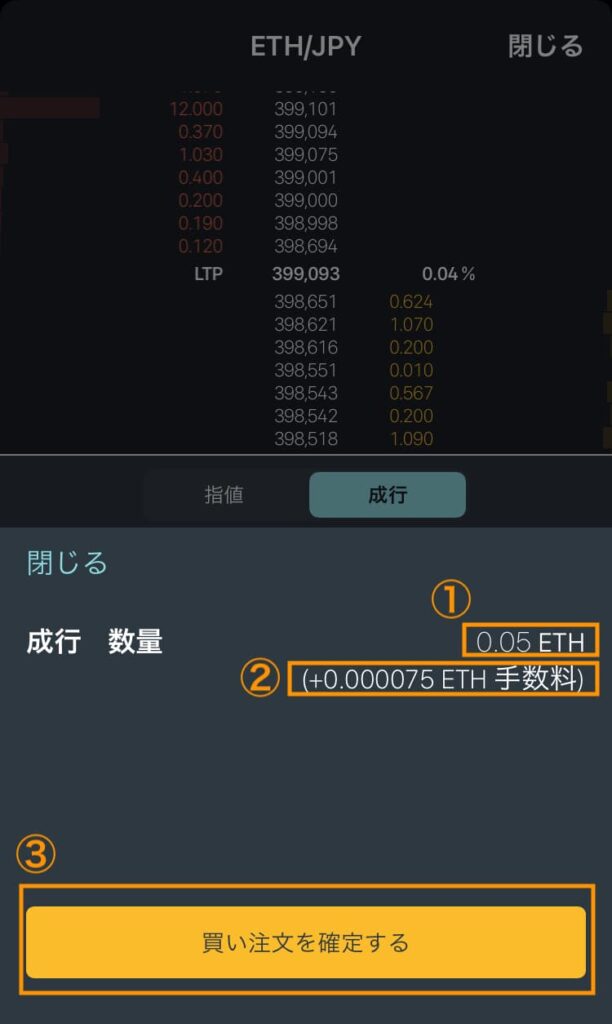
- ① イーサリアムを買う量を再度確認
- ② 手数料を確認 ※約10円〜20円ほど
- ③ 問題なければ「買い注文を確定する」をタップ
イーサリアムを日本円に変換させたい際は、「ETH/JPY Price」が便利です。
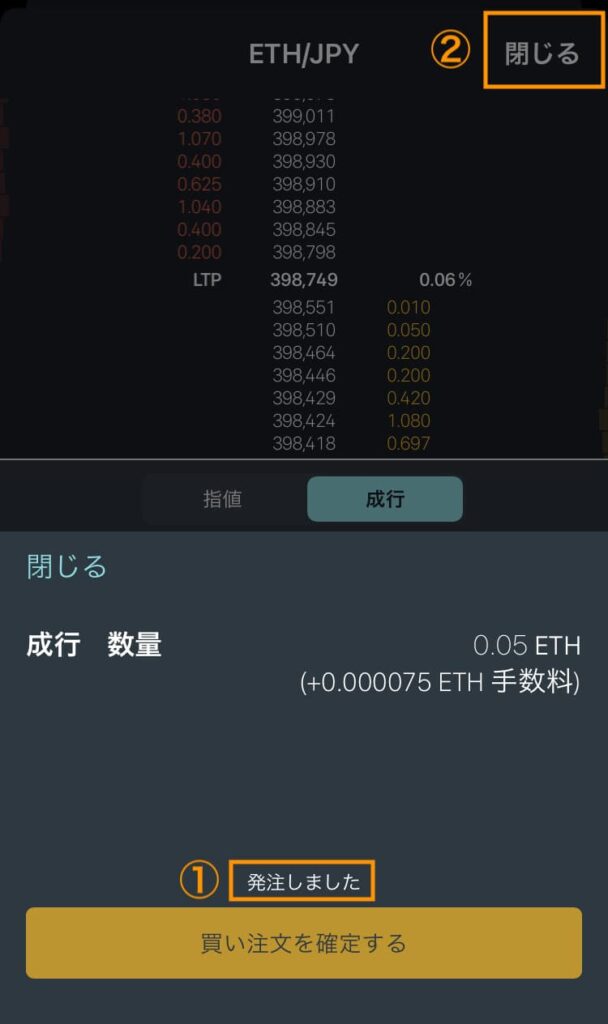
「発注しました」と出れば完了です!
あとは、右上の「閉じる」を押して画面を閉じましょう。
「指値」で買う【アプリ版】
続いて、指値で買う方法を解説していきます。
例えば、現在のイーサリアムの価格が1ETH = 39万台としたら、39万より低い価格(自分の希望額)で注文ができます。
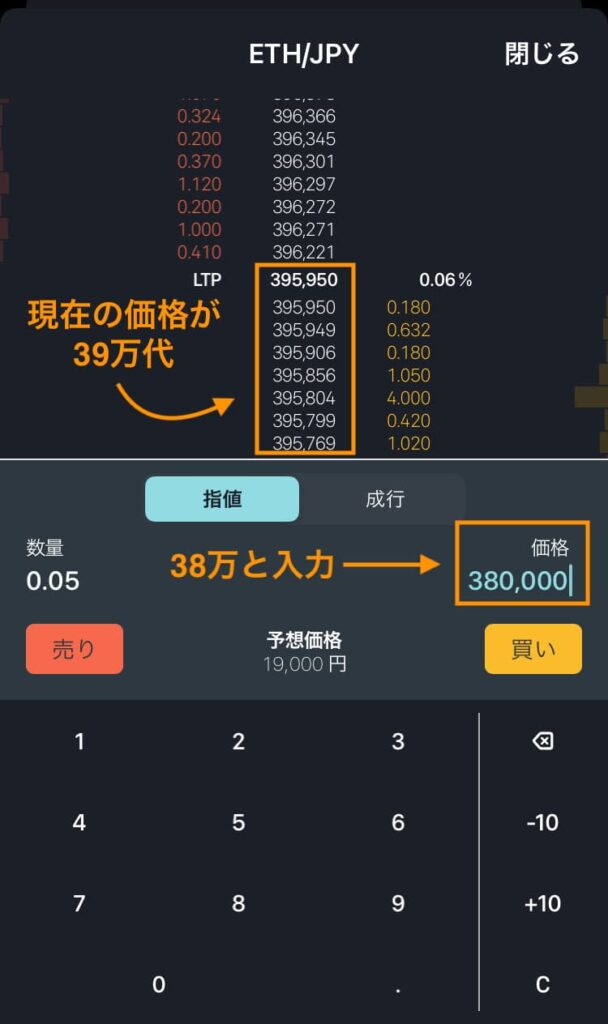
上記の例だと、注文後にイーサリアムの価格が1ETH=38万以下になったら、取引が自動で成立します。
では、手順を解説していきますね。
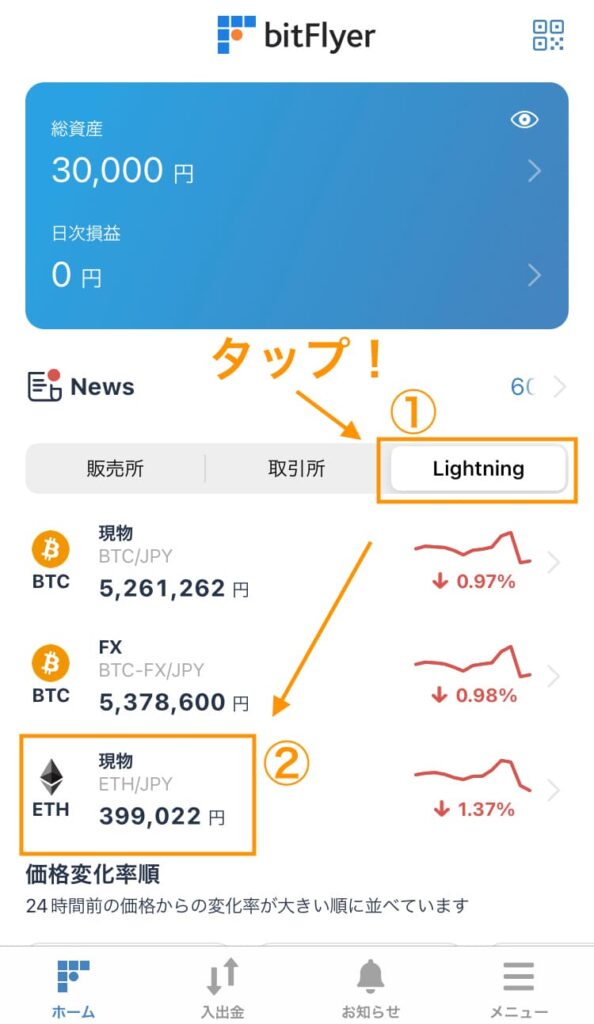
ビットフライヤーアプリを開き、「Lightning→ETH」の順にタップします。
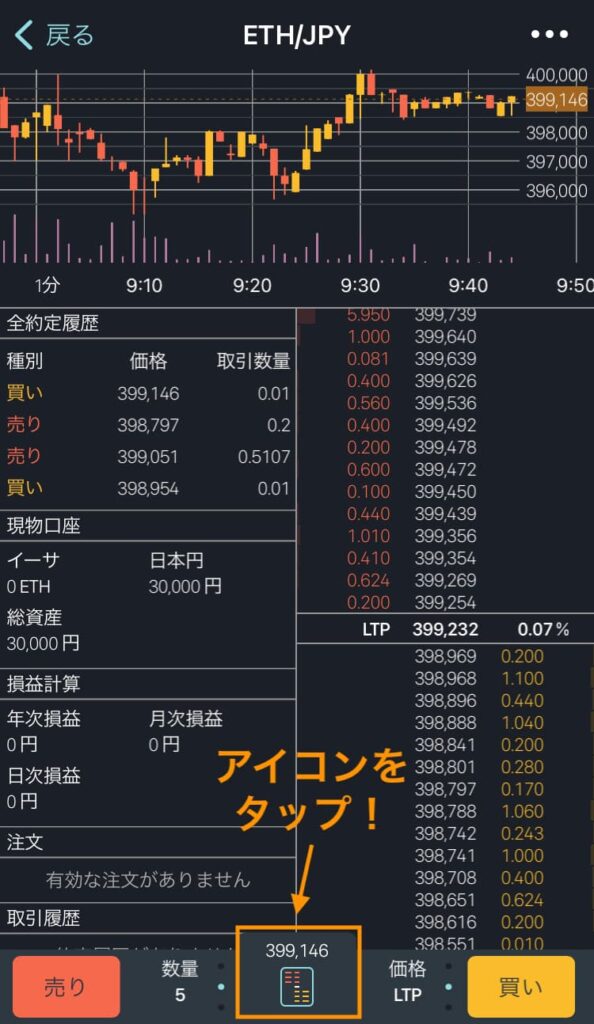
上記画面の「アイコン」をタップします。
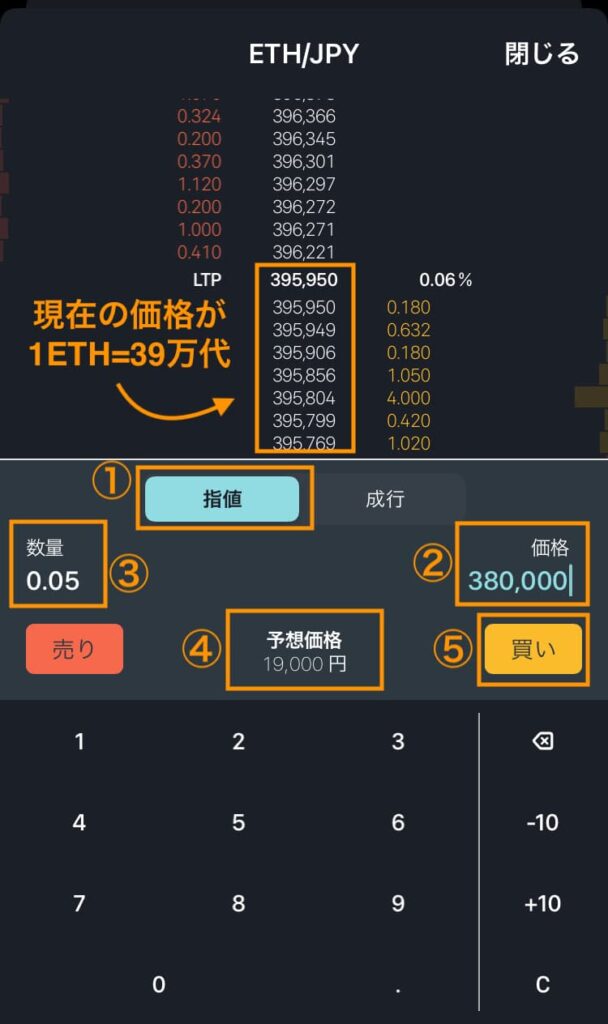
- ① 「指値」をタップ
- ② 指値(希望額)を入力
- ③ イーサリアムを買う量を入力
- ④ ③を入力すると「予想価格」が表示されるので確認
- ⑤ 問題なければ「買い」をタップ
上記の例だと、イーサリアムの現在価格が39万台なので、39万以下の38万で指値を入れています。
イーサの価格が38万以下まで下がれば、取引が自動で成立します。

- ① イーサリアムを買う量を再度確認
- ② 手数料を確認 ※約10円〜20円
- ③ 指値額を確認
- ④ 問題なければ「買い注文を確定する」をタップ
「発注しました」と出れば完了です!
イーサリアムを日本円に変換させたい際は、「ETH/JPY Price」が便利です。
補足:購入履歴を確認する方法(アプリ版)
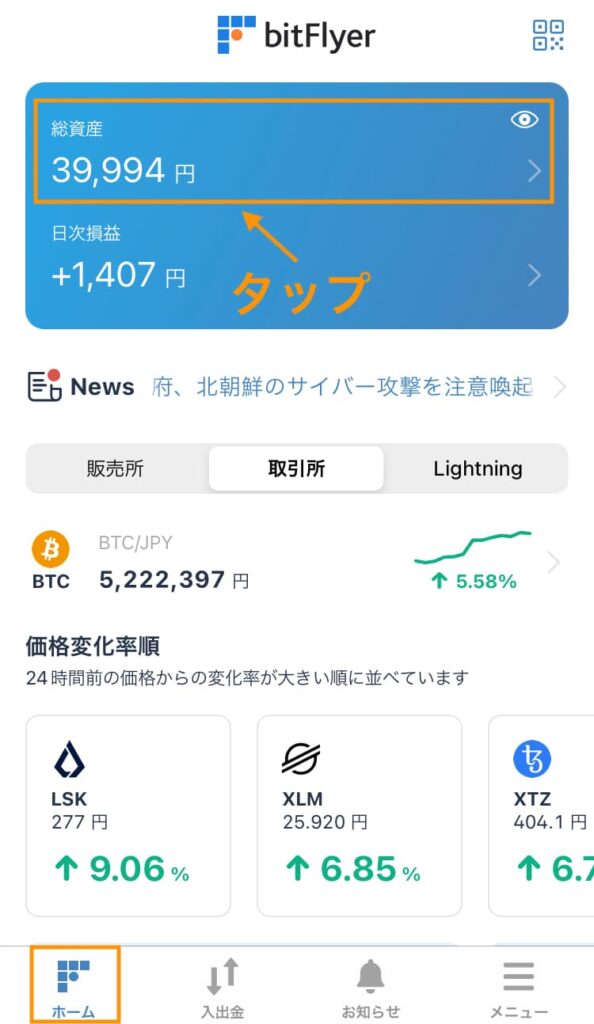
「ホーム」をタップ後、「総資産」あたりをタップします。
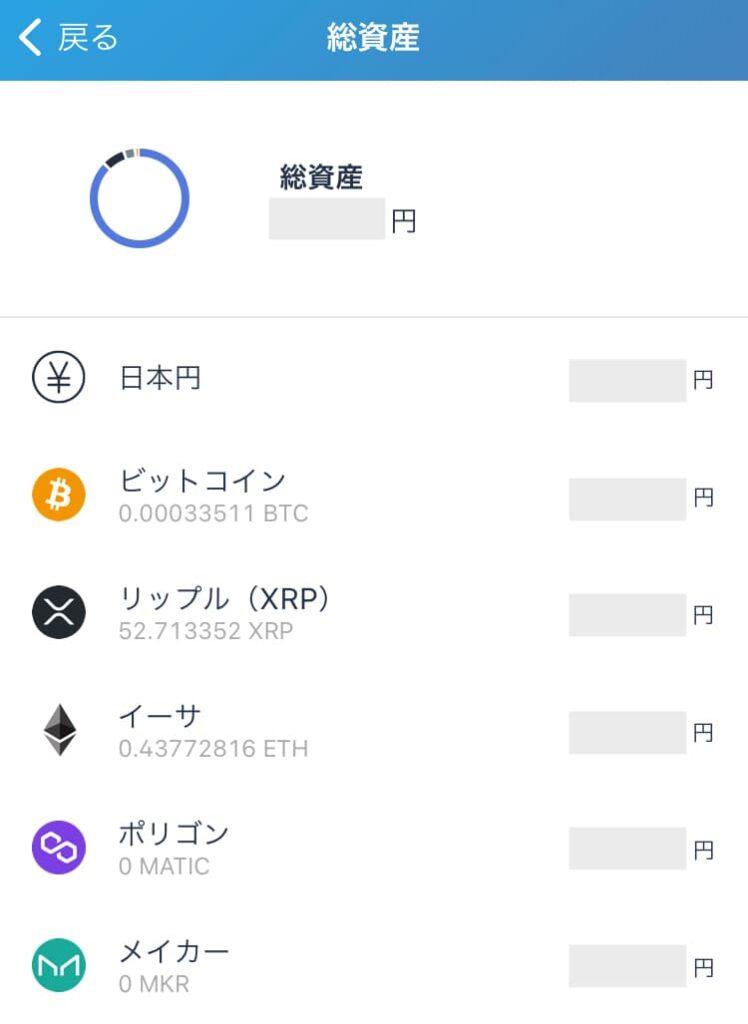
購入した「仮想通貨」にお金が反映されていれば購入できています!
「現在価格」で買う【Web版】
次に、Web版の「現在価格」で買う方法を解説していきます。
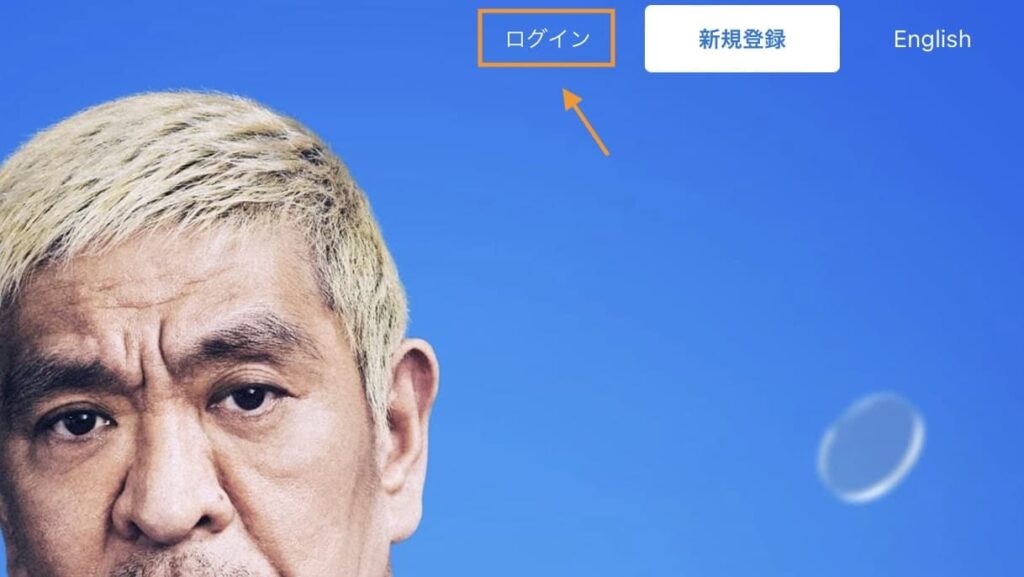
Web版のビットフライヤーにアクセスし、右上の「ログイン」をクリックします。
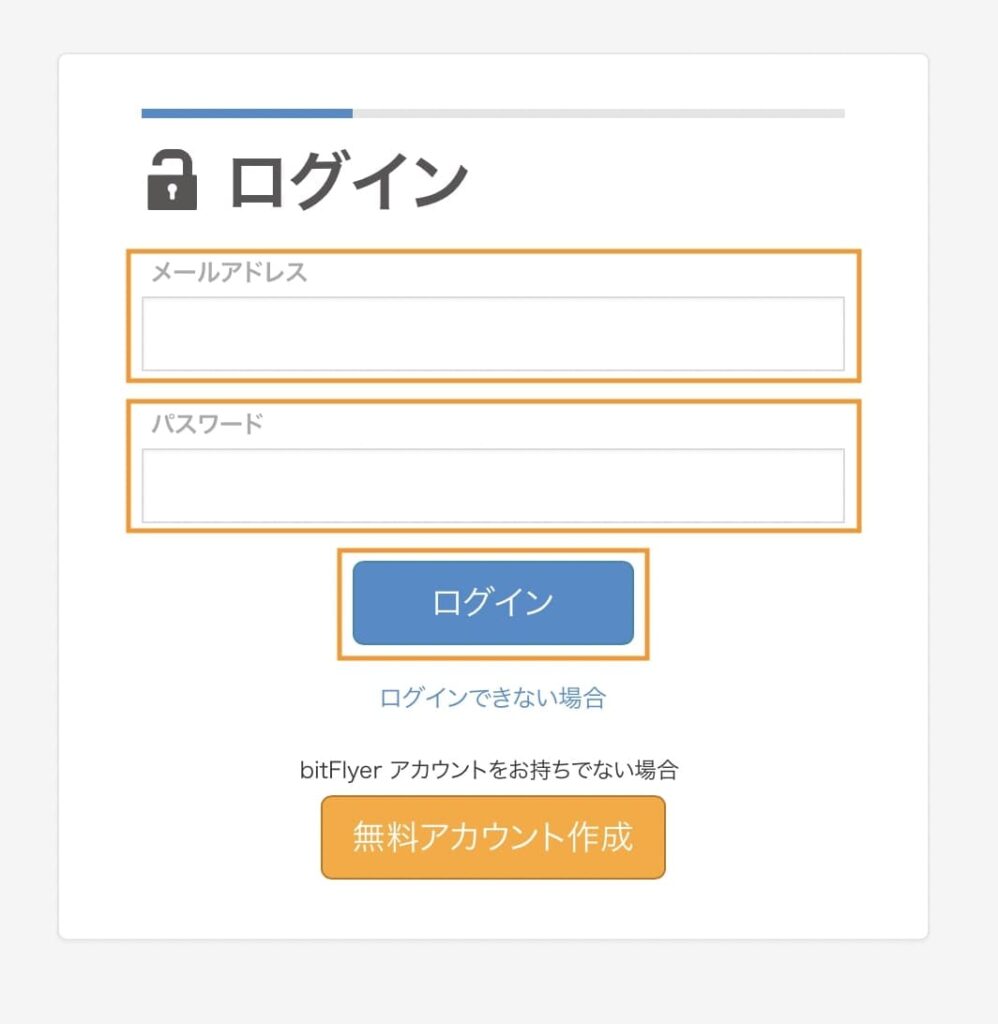
「メールアドレス」「パスワード」を入力し、「ログイン」をクリックします。
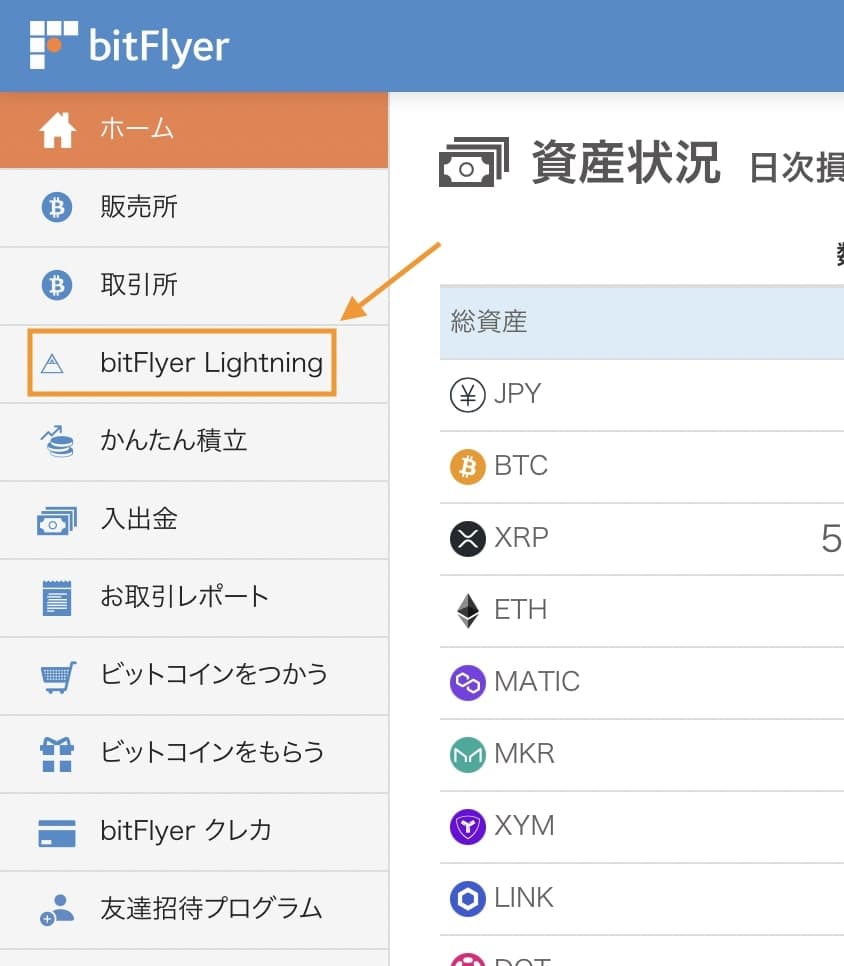
画面左側にあるメニューの「bitFyer Lightning」をクリックします。
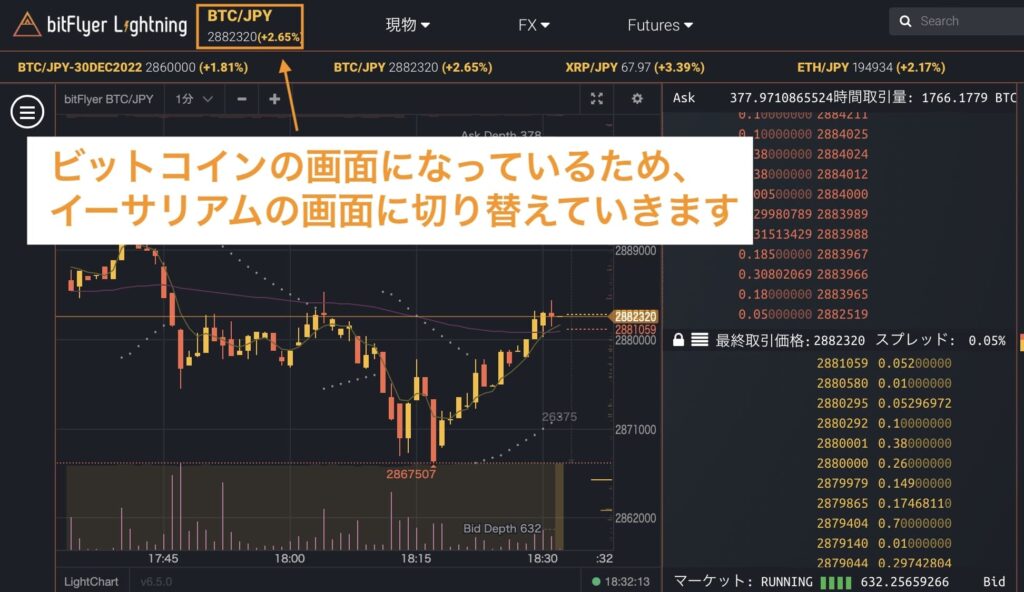
ビットコインの取引画面が表示されるので、イーサリアムの取引画面に切り替えていきます。(今回はイーサを買うため)
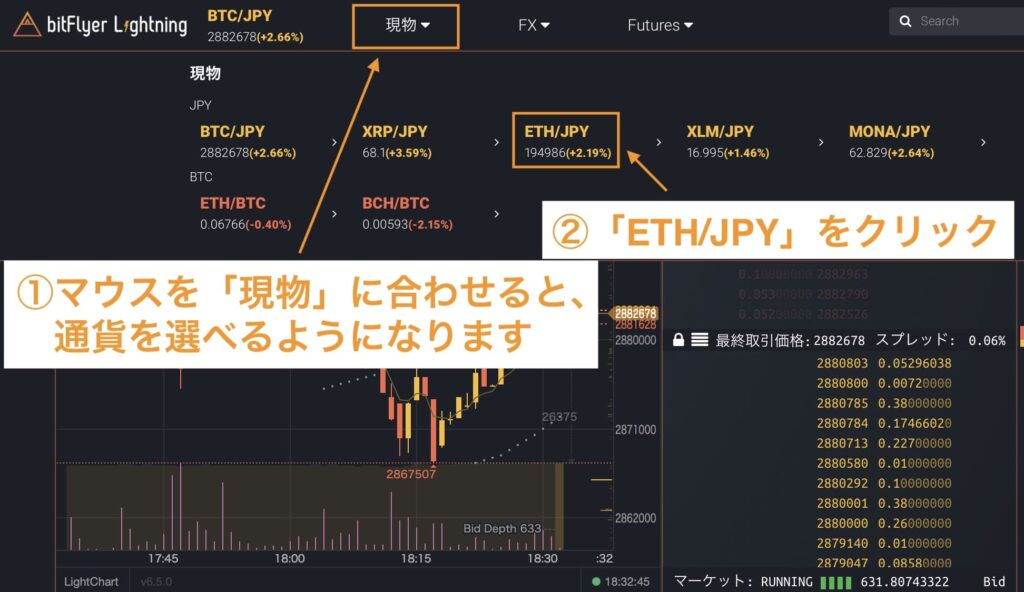
- ① マウスを「現物」に合わせると、通貨を選べるようになります
- ②「ETH/JPY」をクリックします
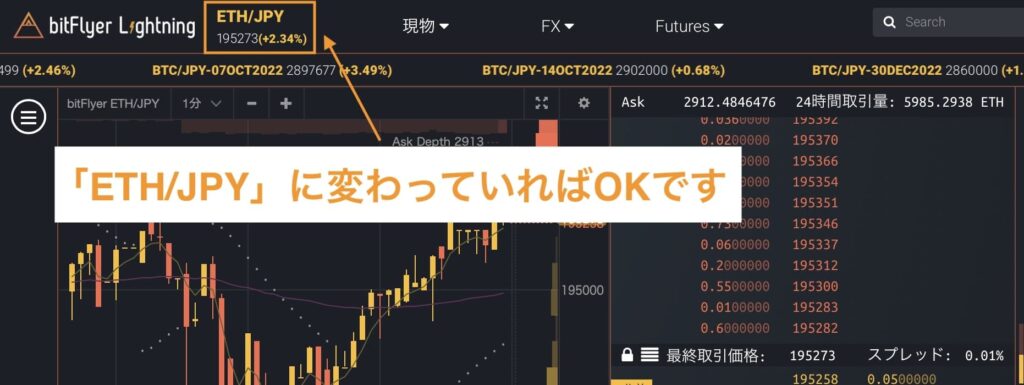
「ETH/JPY」に変わっていればOKです。
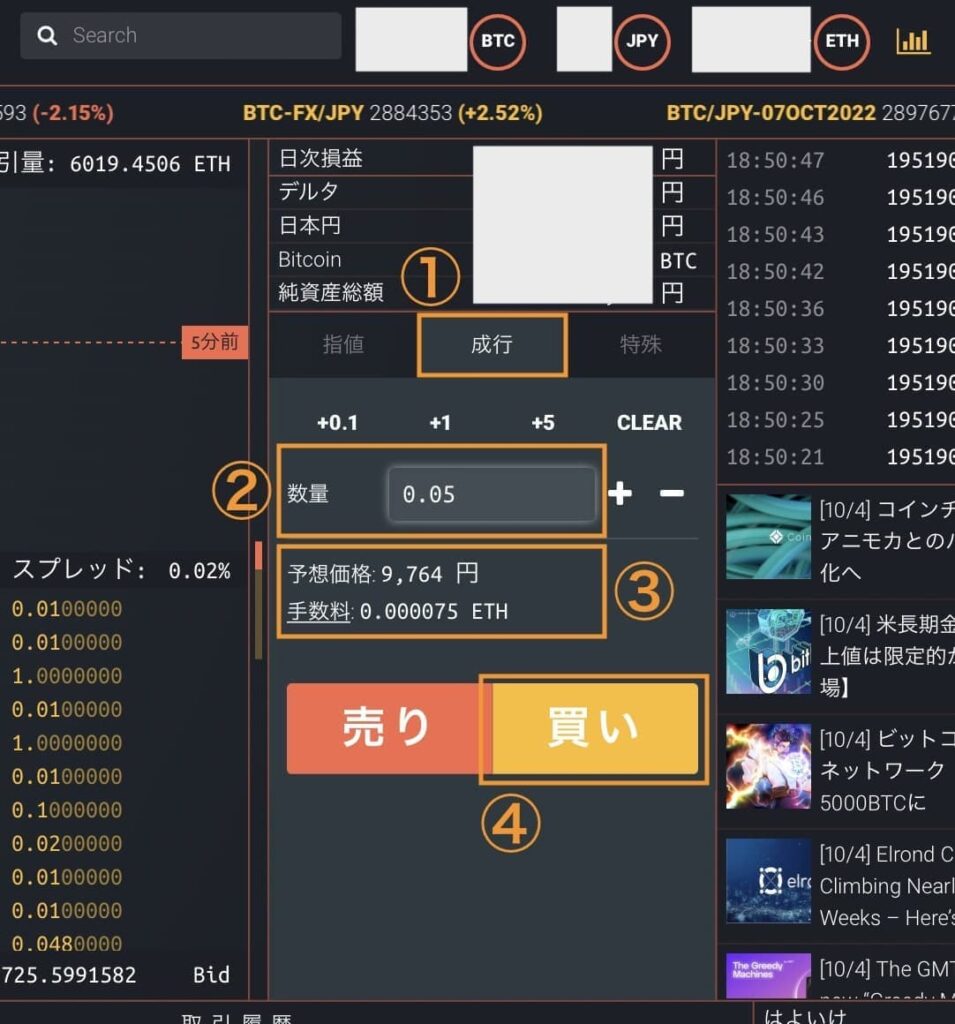
画面右側に注文画面(上記画面)があるので、次の手順で進めていきます。
- ① 「成行」をクリック
- ② イーサリアムを買う量を入力
- ③ ②を入力すると「予想価格」と「手数料」が表示されるので確認
※手数料は、約10円〜20円 - ④ 問題なければ「買い」をクリック
以上で注文完了です!
イーサリアムを日本円に変換させたい際は、「ETH/JPY Price」が便利です。
④「指値」で買う方法【Web】
最後に、Web版の指値で買う方法を解説していきます。
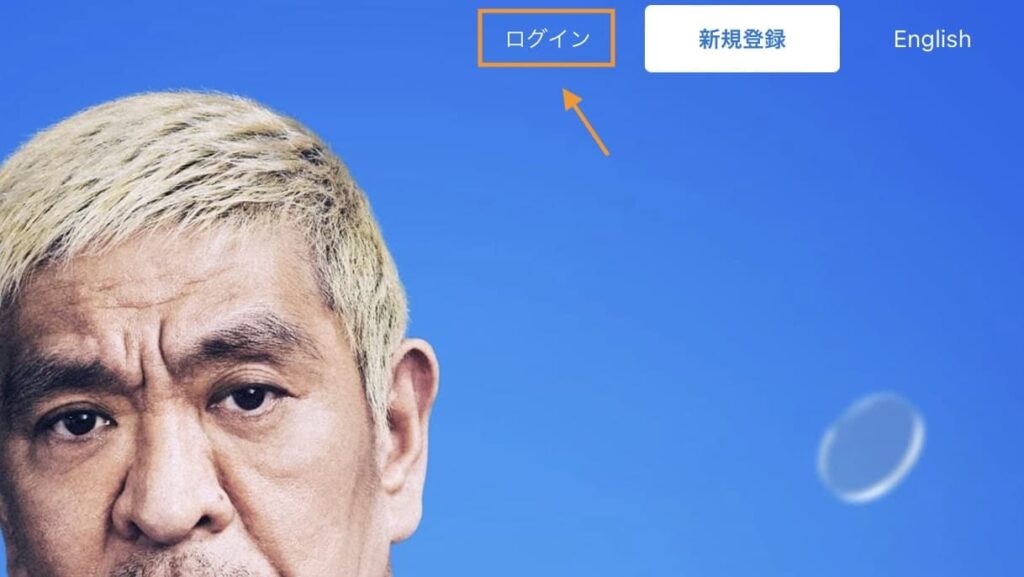
Web版のビットフライヤーにアクセスし、右上の「ログイン」をクリックします。
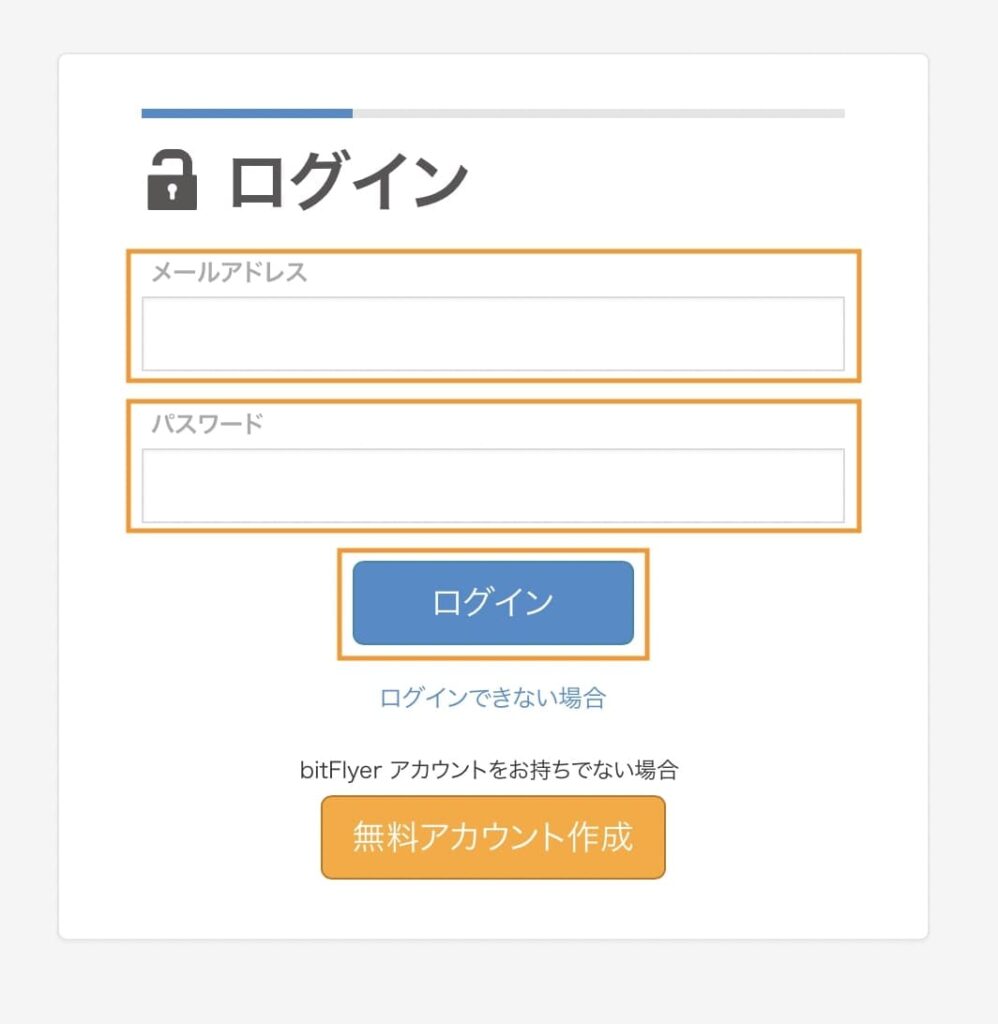
「メールアドレス」「パスワード」を入力し、「ログイン」をクリックします。
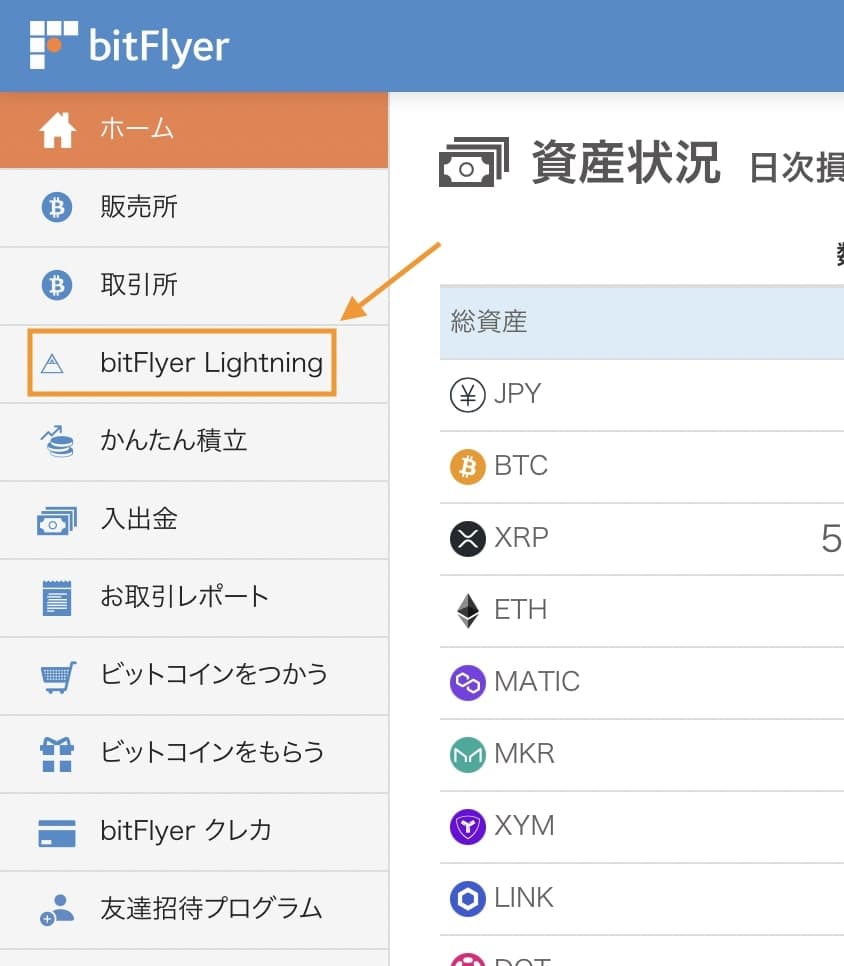
画面左側にあるメニューの「bitFyer Lightning」をクリックします。
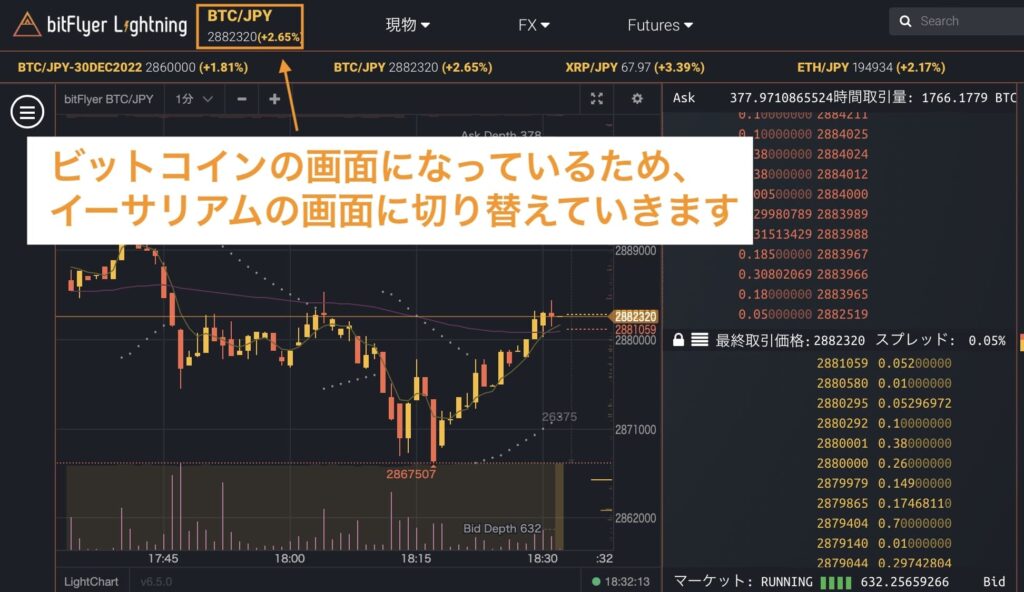
ビットコインの取引画面が表示されるので、イーサリアムの取引画面に切り替えていきます。(今回はイーサを買うため)
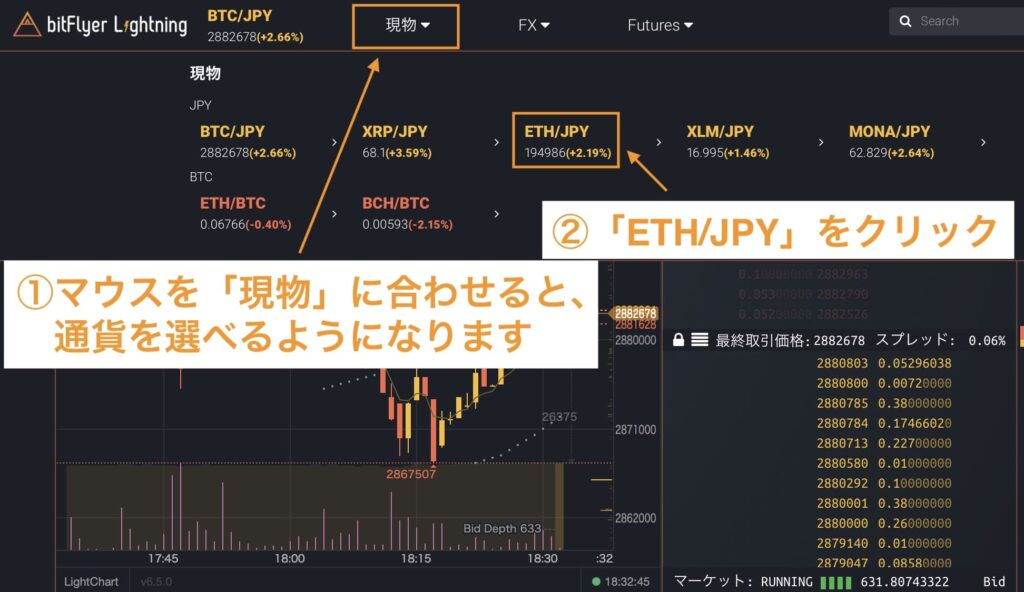
- ①マウスを「現物」に合わせると、通貨を選べるようになります
- ②「ETH/JPY」をクリックします
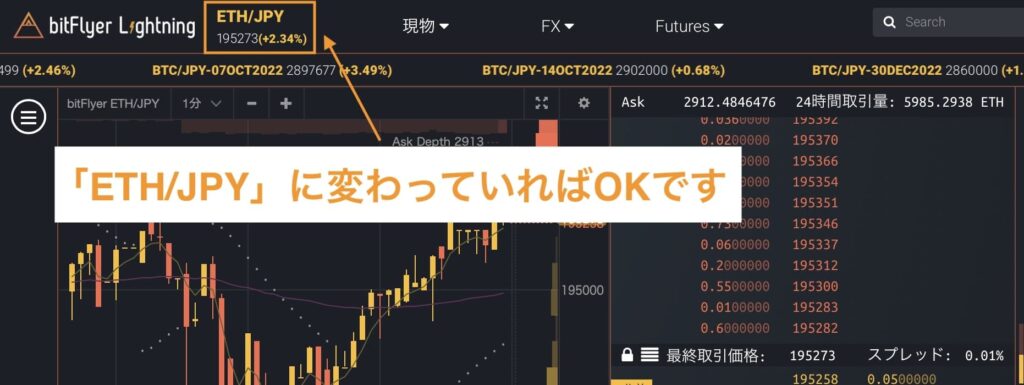
「ETH/JPY」に変わっていればOKです。
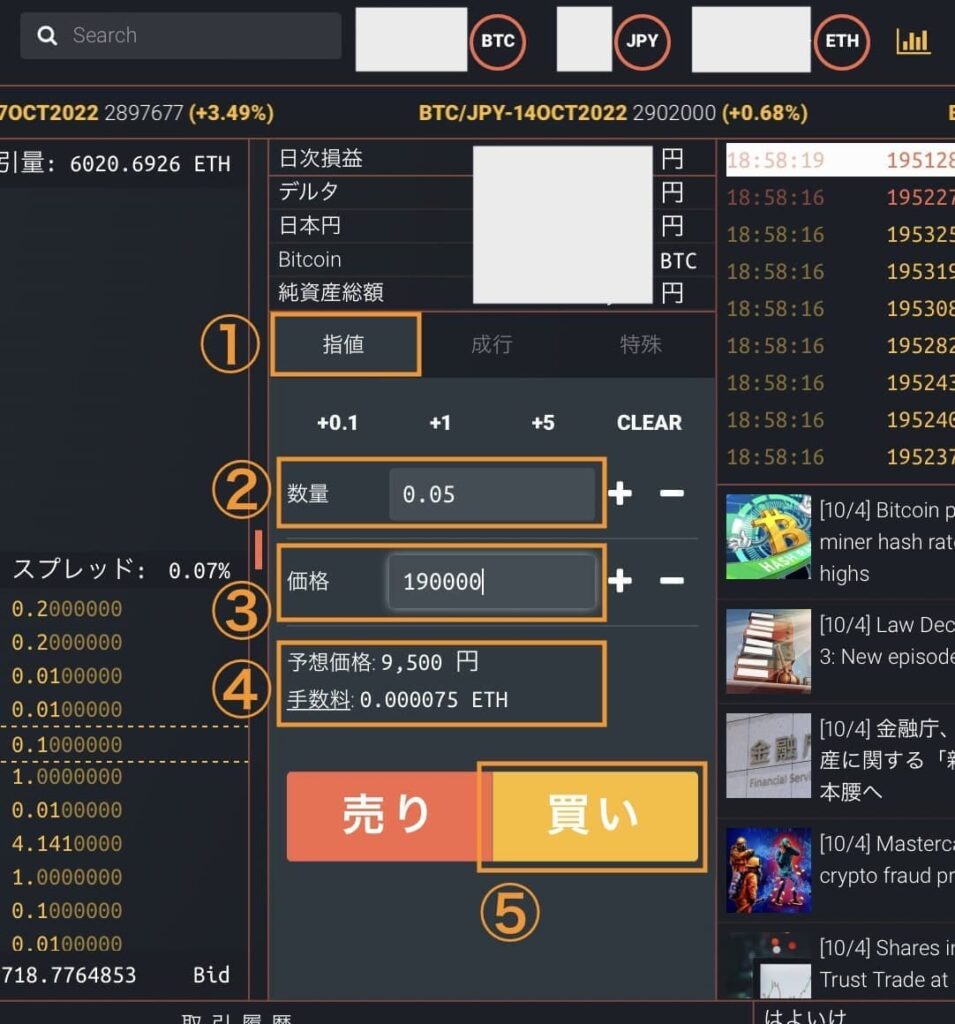
画面右側に注文画面(上記画面)があるので、次の手順で進めていきます。
- ① 「指値」をクリック
- ②「数量」を入力:イーサリアムを買う量を入力
- ③ 指値(希望額)を入力
- ④ ③を入力すると「予想価格」と「手数料」が表示されるので確認
※手数料は、約10円〜20円 - ⑤ 問題なければ「買い」をクリック
以上で注文完了です!
お疲れさまでした。
イーサリアムの価格が19万以下まで下がれば、取引が自動で成立します。
補足:購入履歴を確認する方法(Web版)
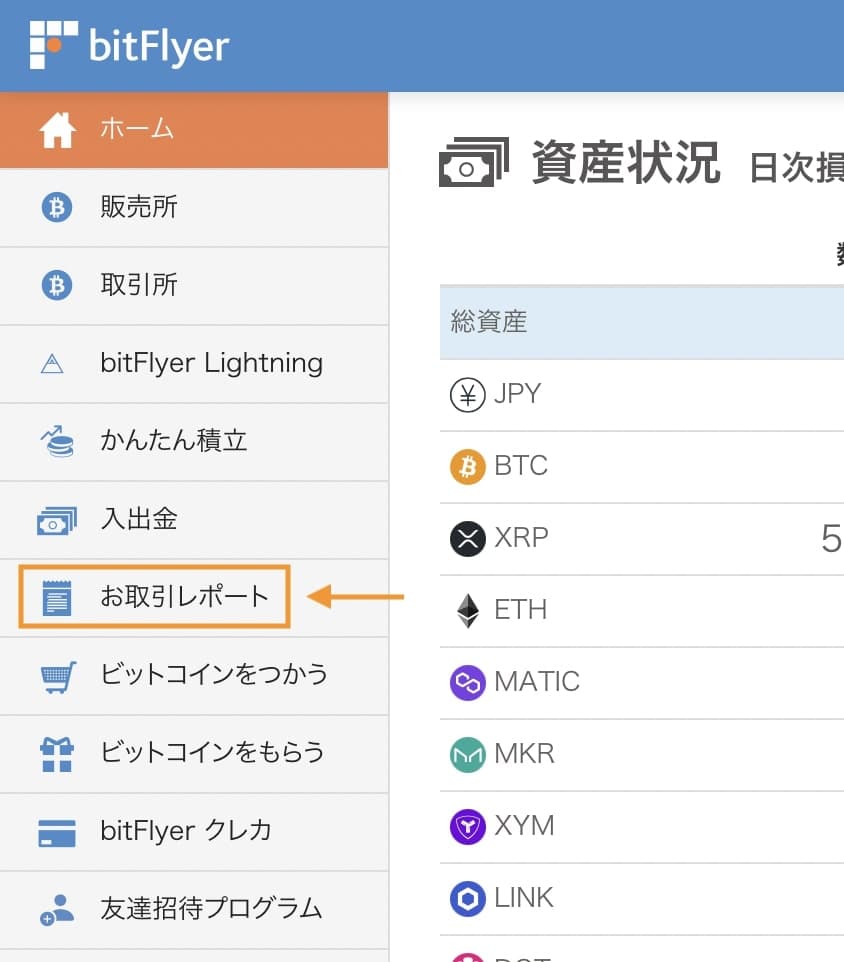
ビットフライヤーのホーム画面左側にあるメニューの「お取引レポート」をクリックします。
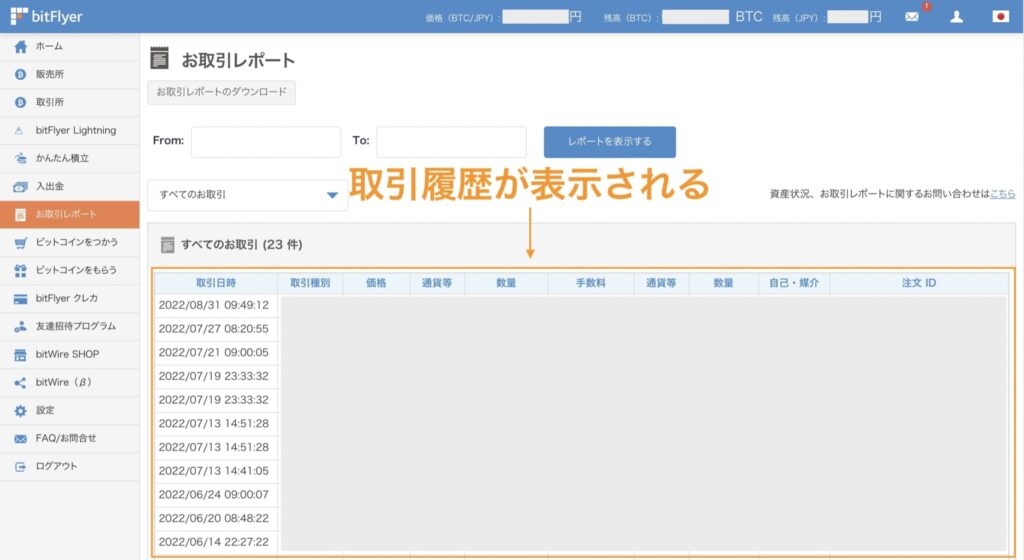
すると、取引(購入)履歴が確認できます!
というわけで、今回は以上です。
ビットフライヤーの「Lightning」を使って、損せず仮想通貨を買っていきましょう(^o^)/
仮想通貨ブログの始め方 | 完全未経験から月1万円を稼ぐロードマップ【5ステップ】
ブログで稼ぎたい人「仮想通貨ブログの始め方を知りたい。仮想通貨未経験だけど稼げるかな。稼ぐ手順を具体的に教えて
【完全初心者向け】OpenSea(オープンシー)でNFTを買う方法を画像つきで解説
NFTを買いたい人「OpenSeaでNFTを買いたい。買うまでの流れを知りたいな。初心者でも買えるようにわかり