【初心者向け】WordPress開設後にやっておきたい初期設定を解説!やることは5つだけ

悩む人「WordPress開設後にやるべき初期設定を教えてほしい。何をすればいいか全くわからない。最低限やっておくべきことを知りたいな。」
今回は、こんなお悩みに答えます。
WordPressを開設したはいいものの、どういう設定が必要なのか全くわからないですよね…。
ご紹介する5つの設定が終われば、不安なく記事を書き始めれるので、ぜひ最後まで見てみてください。
本記事の内容
- WordPress開設後にやっておきたい初期設定を解説!やることは5つだけ
この記事を書いている僕は、WordPressで毎日ブログを更新していて、月1万以上のアクセスがあります。
では、いきましょう!
WordPress開設後にやっておきたい初期設定を解説!やることは5つだけ
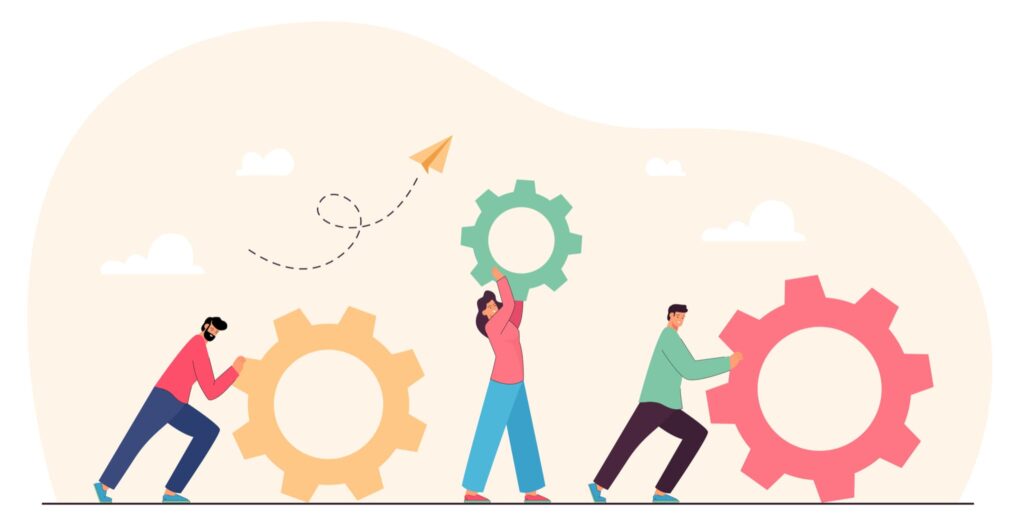
さっそく、WordPress開設後にやっておきたい初期設定を解説していきますね。
やっておきたい設定は、次の5つです。
- ①:テーマの導入
- ②:パーマリンクの設定
- ③:SSL化
- ④:プラグインの導入
- ⑤:Googleアナリティクス・サーチコンソールの設定
①:テーマの導入
WordPressを開設できたら、まず「テーマ」を導入していきましょう。
- テーマとは、「ブログのデザインを整えたり、記事を読んでもらいやすくするための機能を含んだ、Webサイトのテンプレート」です。
当ブログもテーマを導入していて、テーマのおかげで次のような整ったデザインを実現できています。
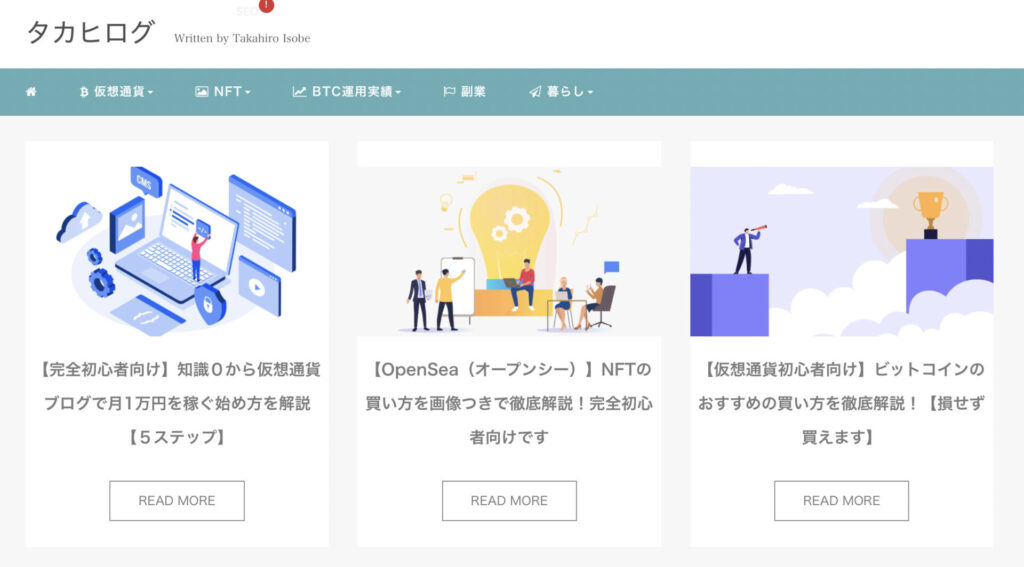
テーマを導入すると、誰でもブログをおしゃれなデザインにできて、執筆もしやすくなります。
テーマは、ブログ収益に直結するといっても過言ではないので、必ず導入しておきましょう。
テーマには無料と有料があります
テーマには、無料と有料があります。
有料テーマがおすすめな理由は、次のとおりです。
- 他のブロガーと差別化できる(集客につながる)
- デザイン(カスタマイズ)に時間が取られず、すぐ執筆に取りかかれる
- 記事が読まれやすくなるための機能(吹き出しやブログカードなど)がそろっている
「お金をかけたくないな…」と思うかもしれないですが、無料テーマを選んじゃうと逆に遠回りする可能性が高いです。
無料テーマはカスタマイズが難しく、初心者だとデザイン性のあるブログを作るのが難しいので。
うまくブログが作れず、「ブログを諦める」とういうことにもなりかねないので、初心者こそ有料テーマを使うといいかなと。
ちなみに、僕はブログで月10万円を達成しているのですが、有料テーマを選んでなかったら、月10万を稼げてなかったと言い切れます。
おすすめの有料テーマを紹介
有料テーマがいいのはわかったけど、「じゃあ、どのテーマがおすすめなの?」って思った方もいると思うので、おすすめのテーマもご紹介しますね。
おすすめのテーマは、次のとおりです。
- Manablog Copy:6,980円(税込)
- AFFINGER6:14,800円(税込)
- SWELL:17,600円(税込)
- THE THOR:16,280円(税込)
- STORK19:11,000円(税込)
ブログで稼いでいる人の多くは、このあたりのテーマを使っています。
上記いずれかのテーマを使えば、「テーマ選びで失敗」を避けられますよ。
「各テーマの特徴」「テーマの選び方」を詳しく解説しています。
【徹底比較】おすすめのWordPressブログテーマ5選!ここから選べば失敗しないです
悩む人ー「WordPressのインストールが終わったから、次はテーマを導入したい。テーマってどう選べばいいんだ
②:パーマリンクの設定
続いて、パーマリンクを設定していきましょう。
- パーマリンクとは、「1記事1記事に設定されるURL」のことです。
本記事でいうと、「https://takahiro-blog.net/wordpress-setting」というURLになっているのですが、このURLがパーマリンクになります。
記事ごとに、後半の「wordpress-setting」の部分を変えれます。
なので、記事ごとに自分でパーマリンクを入力できるように設定していきましょう。
パーマリンクの設定は簡単で、1分で終わります。
パーマリンクの設定手順
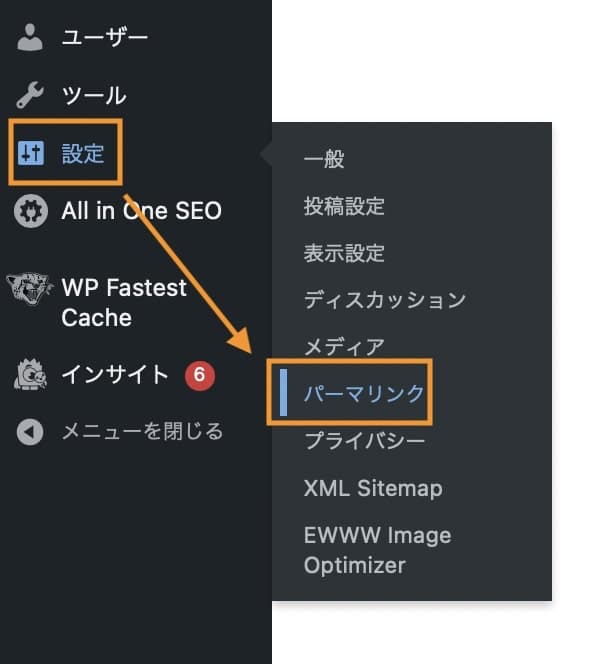
WordPressの管理画面にログインし、左側のメニューの「設定」→「パーマリンク」の順にクリックします。
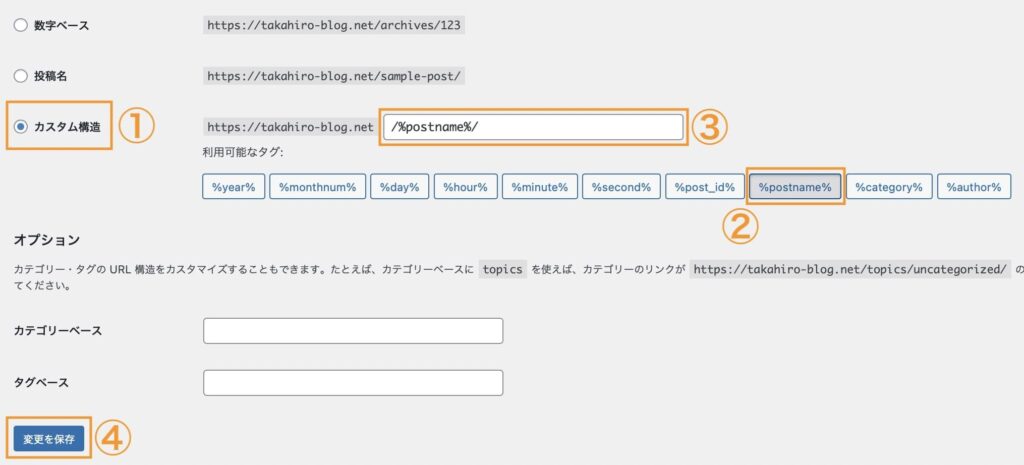
- ①:「カスタム構造」をクリックします
- ②:「/%postname%/」をクリックします
- ③:「カスタム構造」に反映されたのを確認します
- ④:「変更を保存」をクリックします
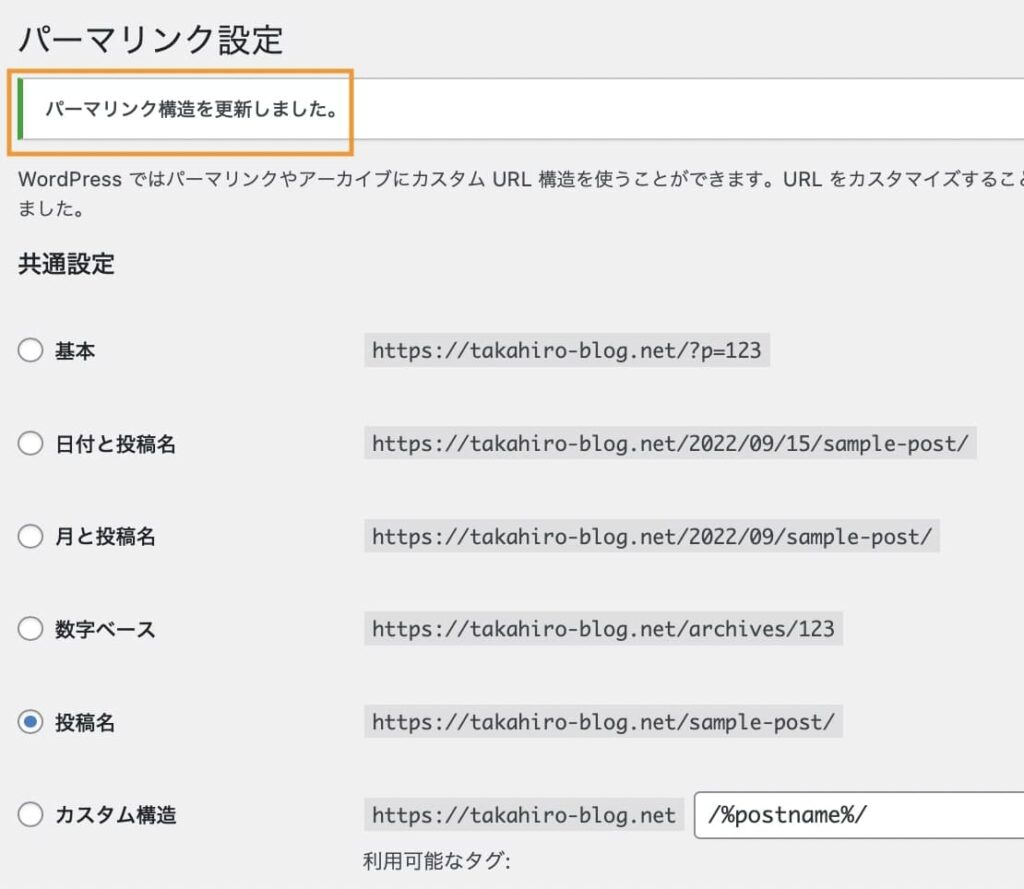
「パーマリンク構造を更新しました。」と出れば、パーマリンクの設定完了です!
あとは、記事ごとに投稿画面でパーマリンクを入力していきましょう。
補足:パーマリンクの入力方法
実際のパーマリンクの入力方法もご紹介しますね。
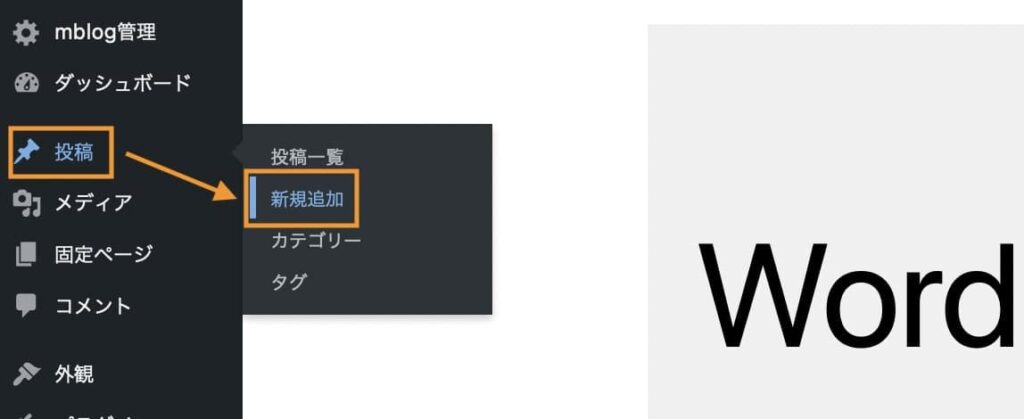
「投稿→新規追加」をクリックします。
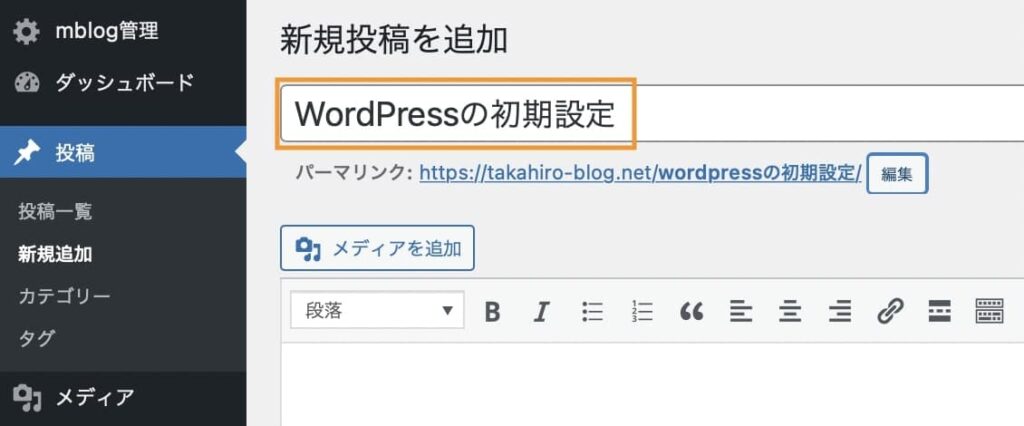
投稿する「記事のタイトル」を入力します。
タイトルを入力してるのに「パーマリンク」が表示されない方は、本文を1度クリックしてみてください。
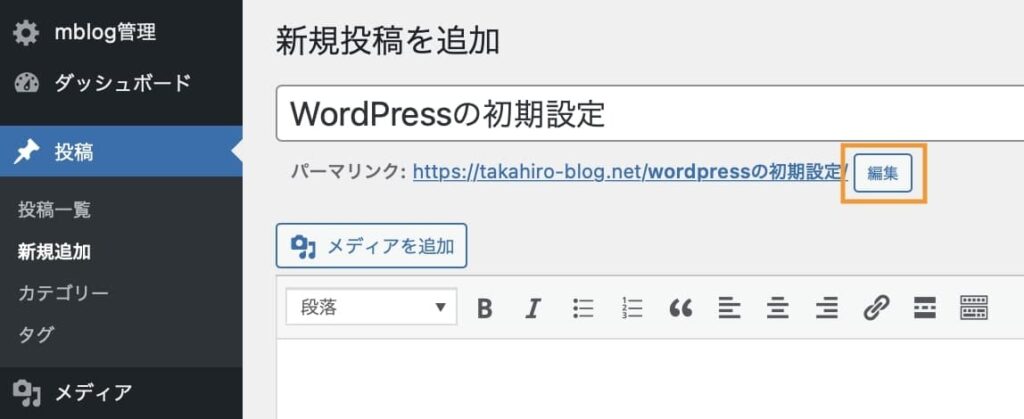
「編集」をクリックします。

「タイトルにあったパーマリンク」を入力し、「OK」をクリックします。
パーマリンクの入力は、英語&シンプルな表記にしましょう。
(日本語入力すると文字化けします)
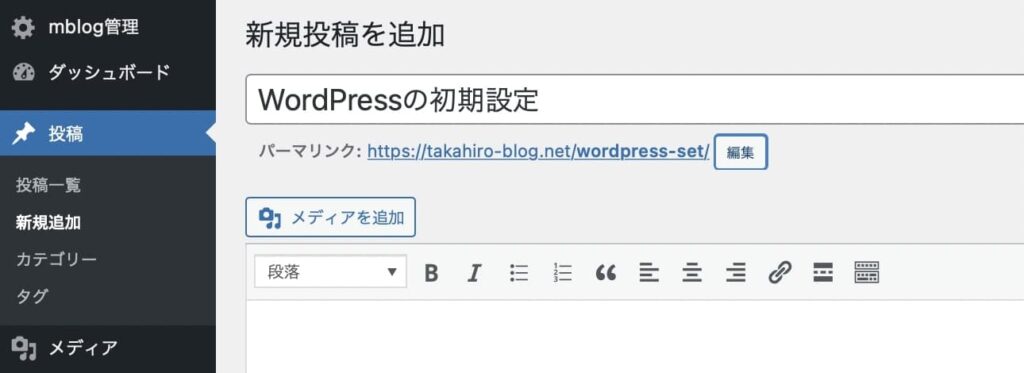
上記のように表示されれば、パーマリンクの入力完了です!
③:SSL化
次に、SSL化の設定をしていきます。
- SSL化とは、「Webサイト全体(WordPress)のデータの通信を暗号化すること」です。
簡単にいうとセキュリティ対策ですね。
SSL化の設定も、1分で終わります。
SSL化の設定手順
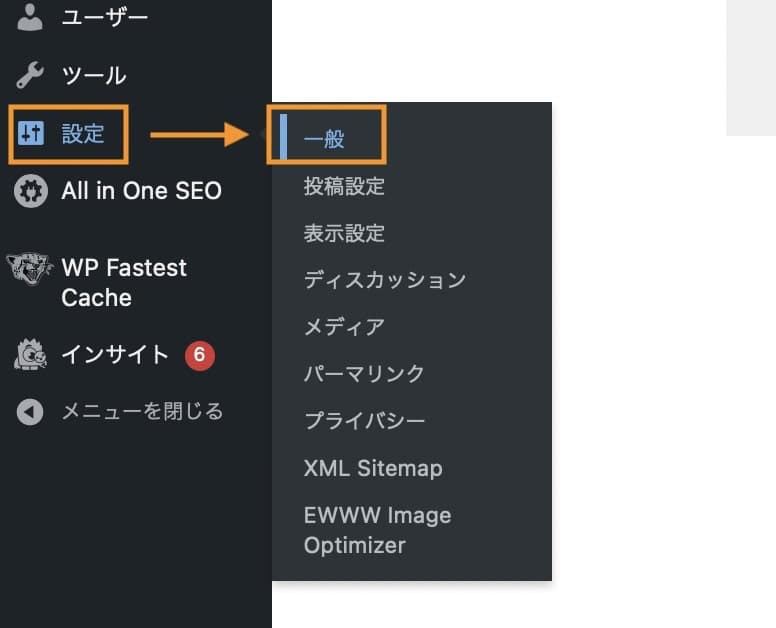
「設定」→「一般」の順にクリックします。
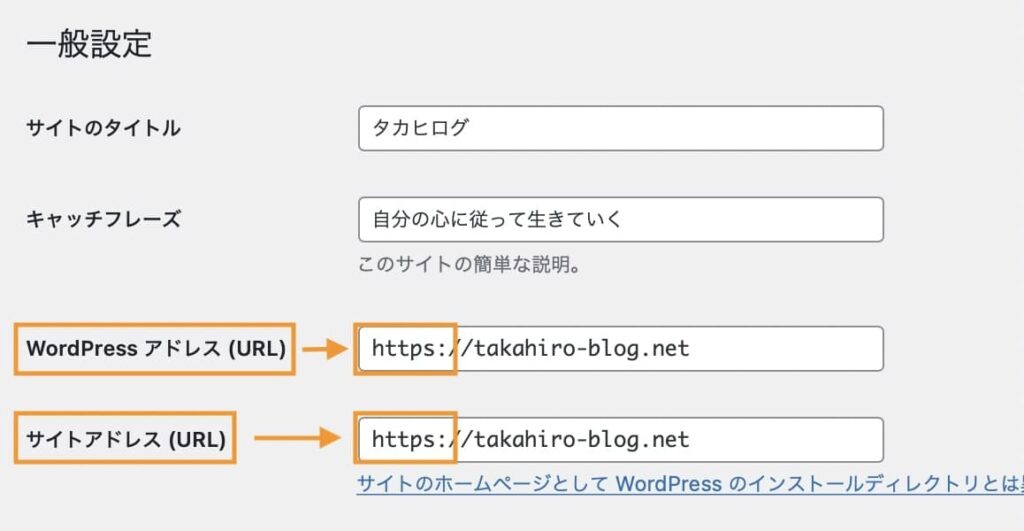
- WordPressアドレス(URL):「http」を「https」に変更します
- サイトアドレス(URL):「http」を「https」に変更します
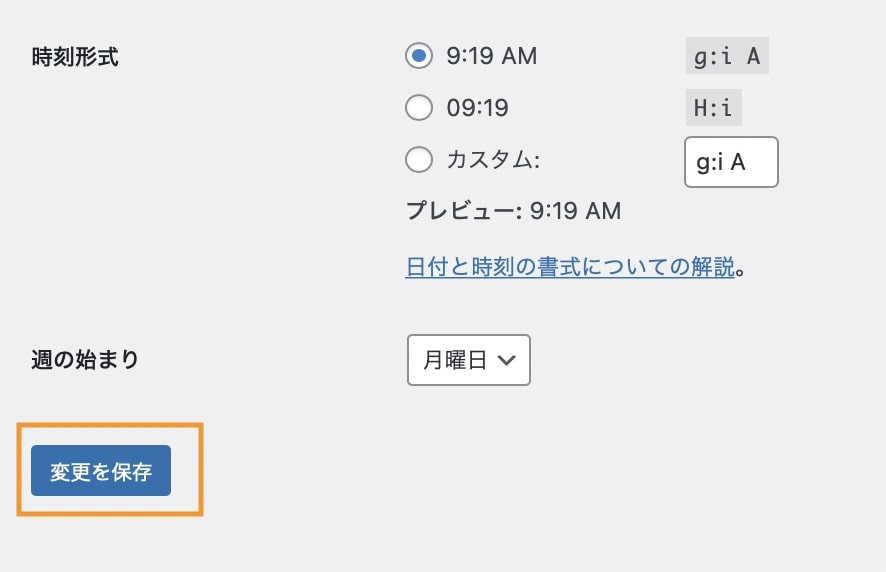
画面を下にスクロールし、「変更を保存」をクリックします。
以上でSSL化の設定完了です!
④:プラグインの導入
4つ目は、プラグインの導入です。
- プラグインとは、「WordPressの拡張機能」です。
WordPressの標準機能にプラスして、機能をつけたすことができます。
スマホでいうところの「アプリ」みたいなものです。
記事ではおすすめのプラグインをご紹介しますが、ブログを運営していくなかで「これ必要だな」と感じたものを入れていけばOKです。
おすすめのプラグインは、次のとおりです。
- All in One SEO
- Classic Editor
- Google Analytics for WordPress by MonsterInsights
- XML Sitemap Generator for Google
- EWWW Image Optimizer
- WP Fastest Cache
(↑リンクをクリックすると各プラグインの詳細を見れます)
ちなみに、上記は僕が導入しているプラグインです。
プラグインのインストール手順もご紹介しますね。
プラグインのインストール手順
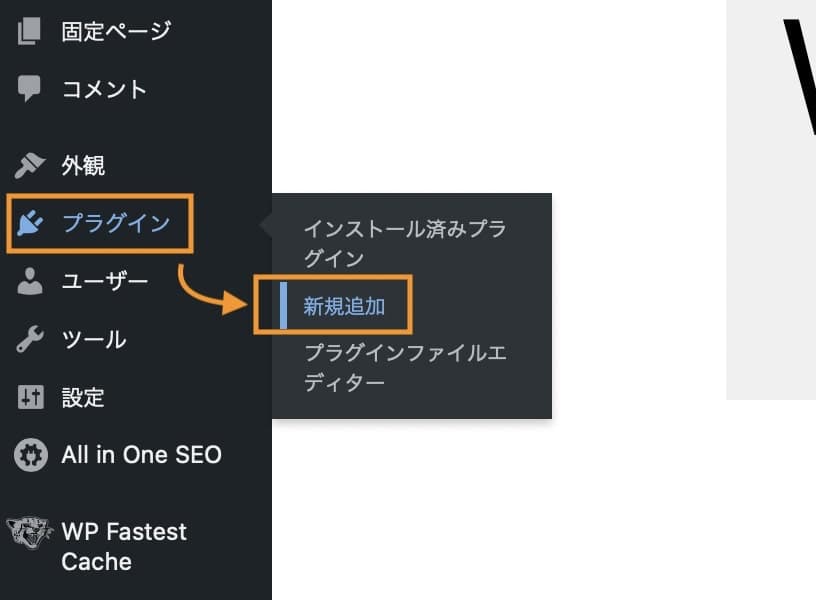
「プラグイン」→「新規追加」の順にクリックします。
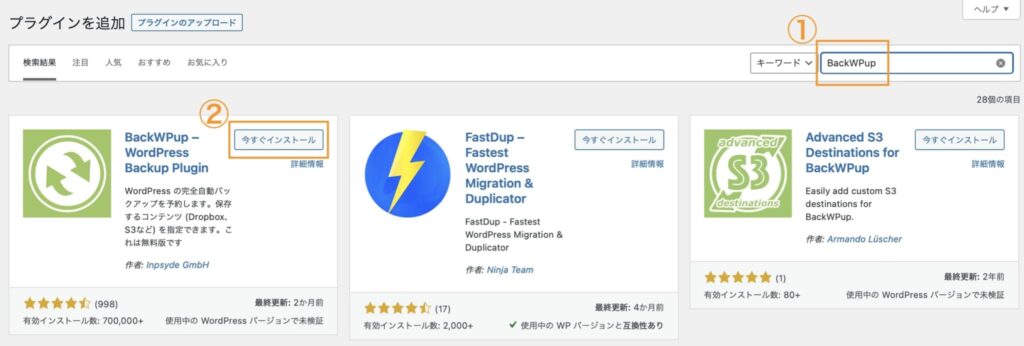
- ①:画面右上の検索窓に「インストールしたいプラグイン名」を入力します
- ②:「今すぐインストール」をクリックします
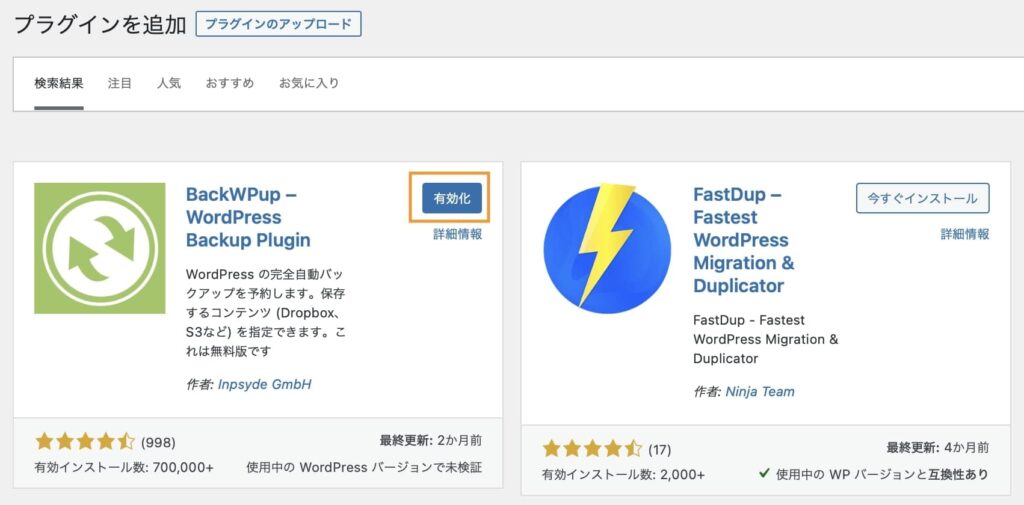
「有効化」をクリックします。
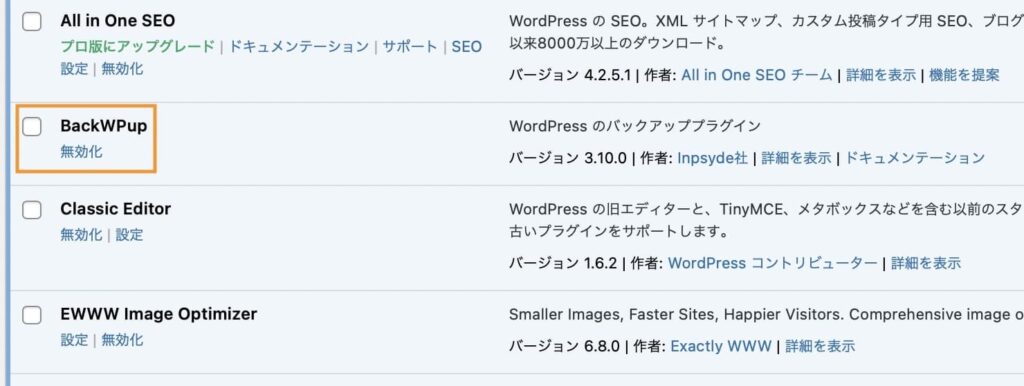
有効化したプラグインが、WordPress管理画面の「プラグイン」に表示されていればOKです。
プラグインが不要になった場合は、「無効化」をクリックしましょう。
⑤:Googleアナリティクス・サーチコンソールの設定
最後に、Googleアナリティクスとサーチコンソールの設定をしていきましょう。
- Googleアナリティクス:ブログのアクセス数や読者の行動などを確認できる
- サーチコンソール:記事の順位や記事のクリック数などを確認できる
といったツールです。
どちらも無料で使えます。
なお、Googleアナリティクスとサーチコンソールの設定手順と使い方は、下記記事に沿って手を動かしてみてください。
参考:WordPressとGoogleアナリティクスを連携・設定する方法
参考:WordPressをGoogleサーチコンソールに登録・設定する方法
というわけで、今回は以上です。
WordPressの初期設定が終わったら、ぜひ1記事目を投稿してみてくださいね(^o^)/
【再現性あり】ブログ初心者が月1万円稼ぐまでの5ステップ【月1万円稼ぐコツも3つ紹介】
悩む人「ブログで月1万円稼ぎたい。何から始めたらいいんだろう。ブログで月1万円稼ぐための具体的な手順を教えてほ
