【無料】Googleキーワードプランナーの登録の仕方を画像つきで解説【SEO対策】

悩む人「Googleキーワードプランナーの登録の仕方を知りたい。手順をわかりやすく教えてほしいな。どうやって使ったらいいんだろう…。」
今回は、こんなお悩みに答えます。
「SEO対策でキーワードプランナーを使うといい」ってよく聞くけど、どう使えばいいかわからないと後回しにしがちですよね。
今では、もっと早く登録しておけばよかったなと後悔しています。
最後には、キーワードプランナーとラッコキーワードを連携した使い方の記事も紹介しているので、ぜひ最後まで見てみてください。
本記事の内容
- キーワードプランナーとは?
- 【無料】Googleキーワードプランナーの登録の仕方を解説
この記事を書いている僕は、ブログを書く際に必ずキーワードプランナーを使っていて、ブログのアクセス数が月に1万PV以上あります。
ではいきましょう!
キーワードプランナーとは?
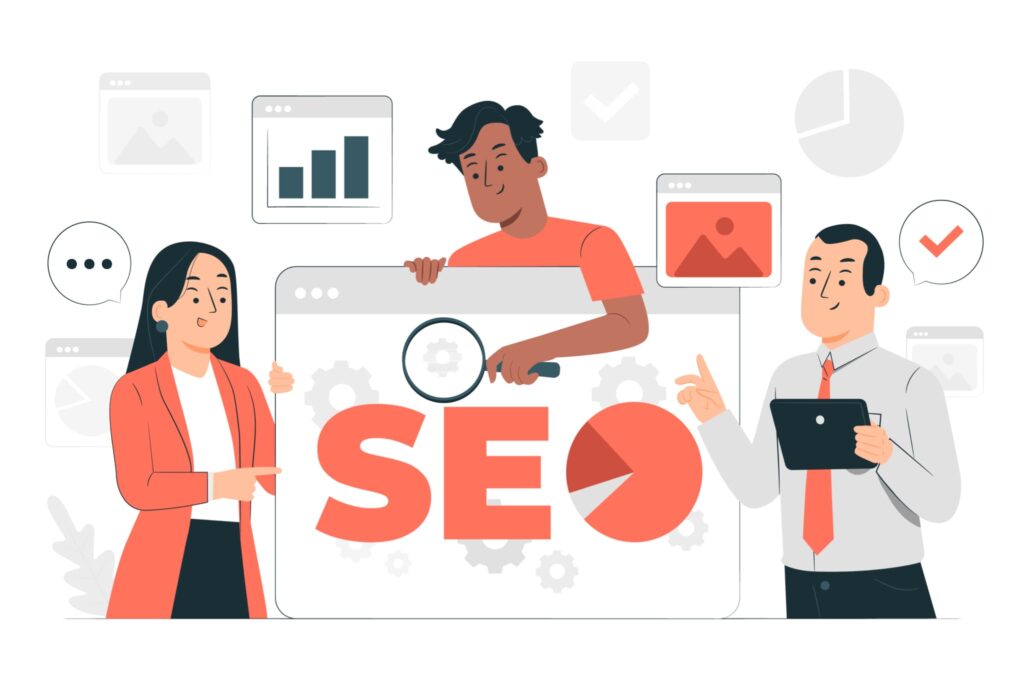
まず、キーワードプランナーとは何かを簡単に解説していきますね。
- キーワードプランナーとは、ネットで検索されるキーワードのボリューム(検索回数)を抽出できるツールです。
たとえば、「ブログ SEO」と調べる人がどれくらいいるか知りたい時に、キーワードプランナーを使うことで、月に「ブログ SEO」と検索される回数を抽出することができます。
これだとまだわかりづらいと思うので、実際のキーワードプランナーの画面をお見せしますね。
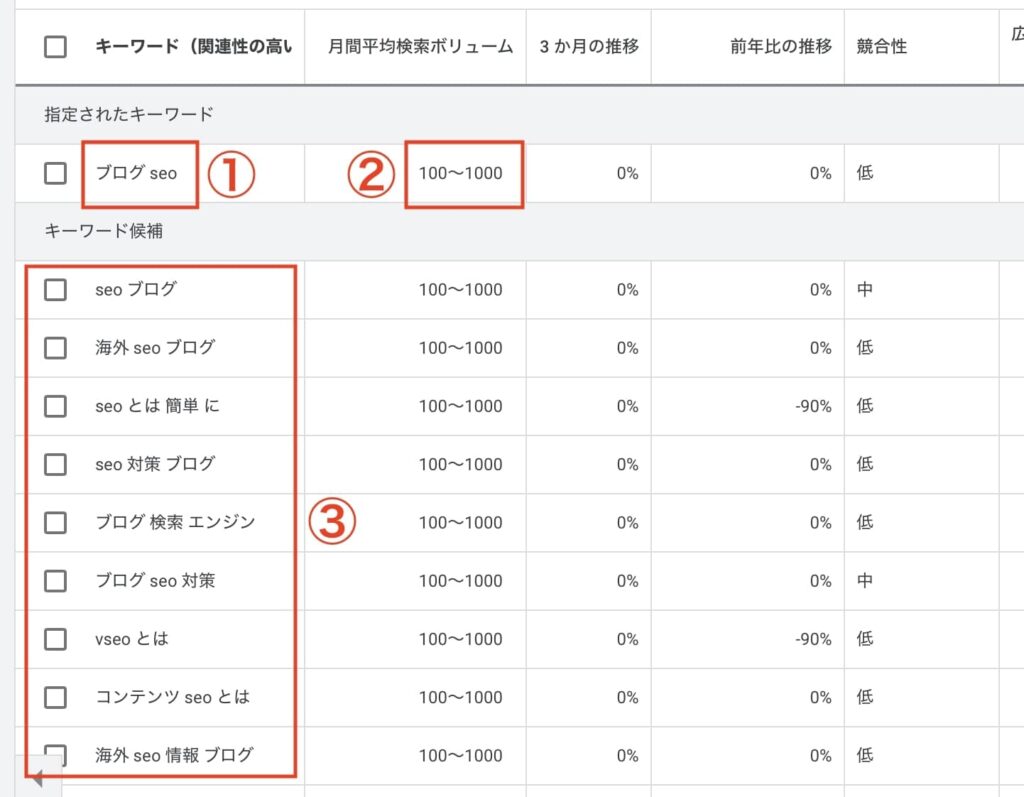
- ①:検索数を知りたいキーワード
- ②:「ブログ SEO」の検索ボリュームが表示される
- ③:「ブログ SEO」の関連キーワードも表示される
上記のとおりで、「ブログ SEO」と「ブログ SEO」に関連したキーワードの検索回数が抽出できます。
検索ボリュームが少ない(1,000以下)のキーワードを狙って記事を書くと、検索上位を取りやすいですよ。
なお、キーワードプランナーを使うには、Googleのアカウントが必要です。
Googleアカウントをまだ持っていない人は、アカウントを作ってから次章に進んでくださいね。
【無料】Googleキーワードプランナーの登録方法を解説
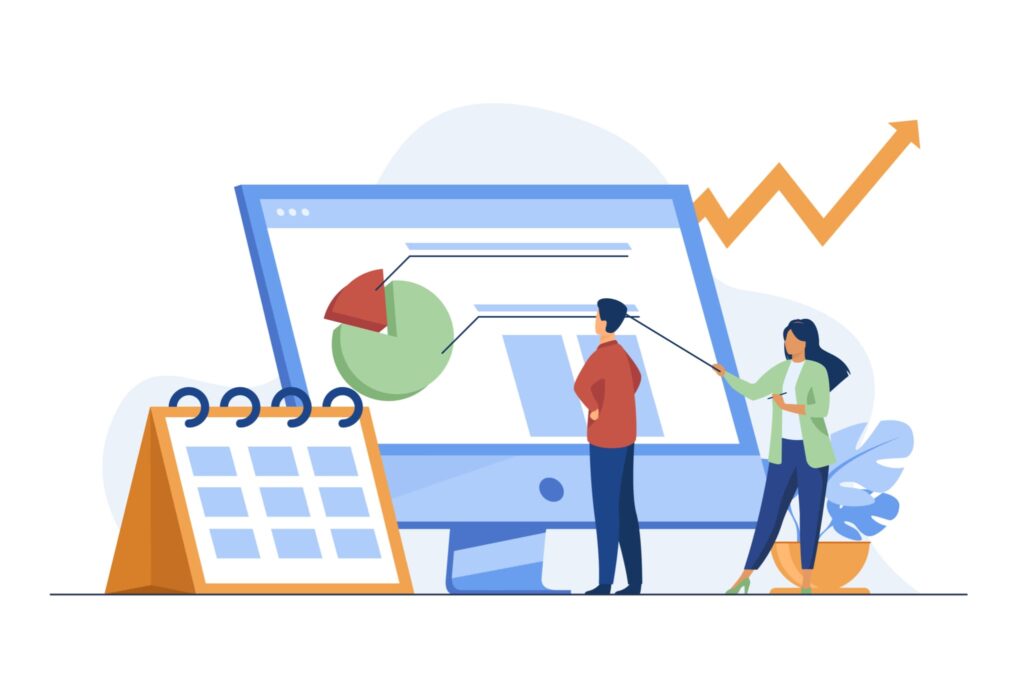
では、ここからキーワードプランナーの登録方法を解説していきます。
手順は、次のとおりです。
- ステップ①:Google広告にアクセスする
- ステップ②:ビジネス情報の確認
- ステップ③:キーワードプランナーを使う
無料&3分で終わります。
ステップ①:Google広告にアクセスする
まず、Google広告にアクセスします。
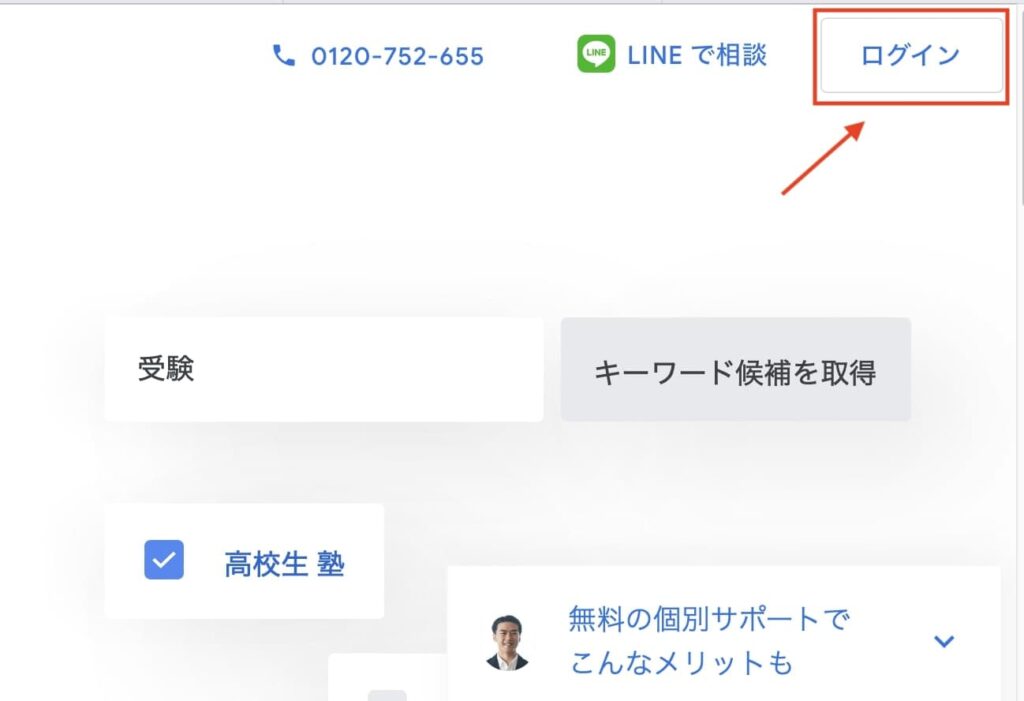
アクセスできたら、画面右上の「ログイン」をクリックします。
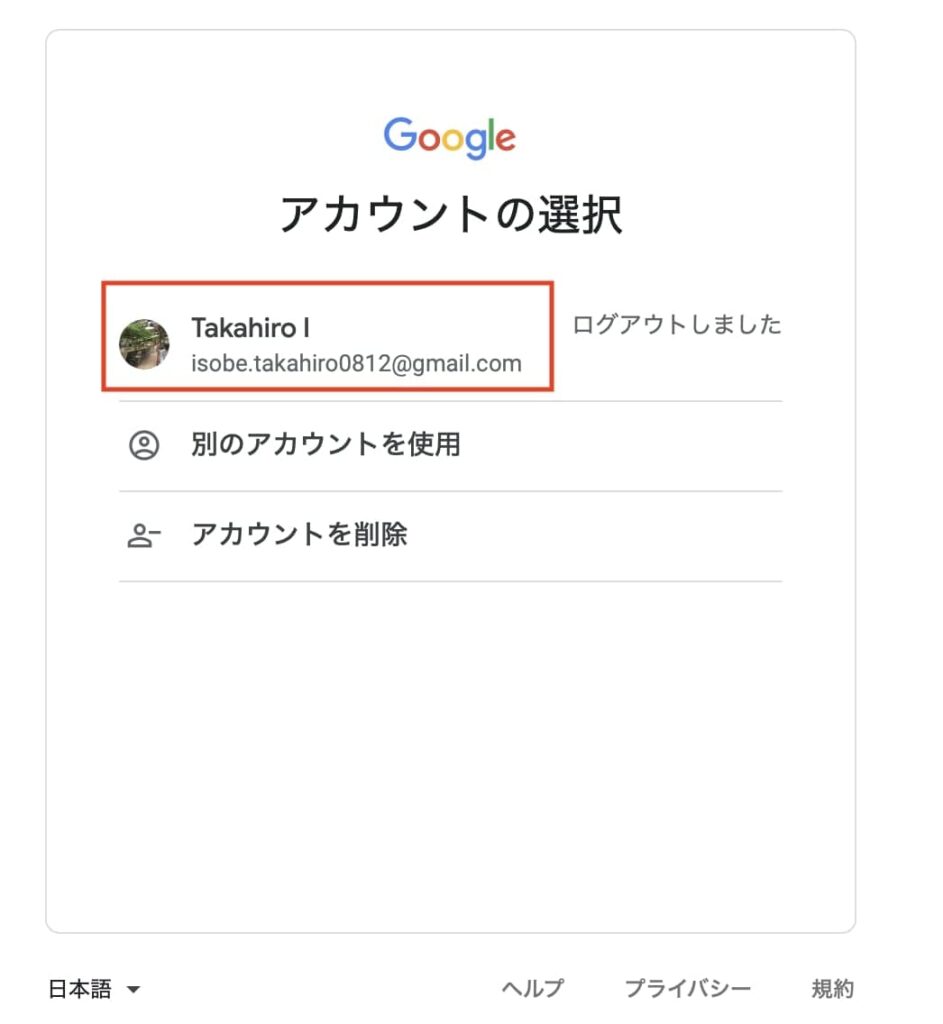
自分のアカウントが表示されるので、「アカウント」をクリックします。
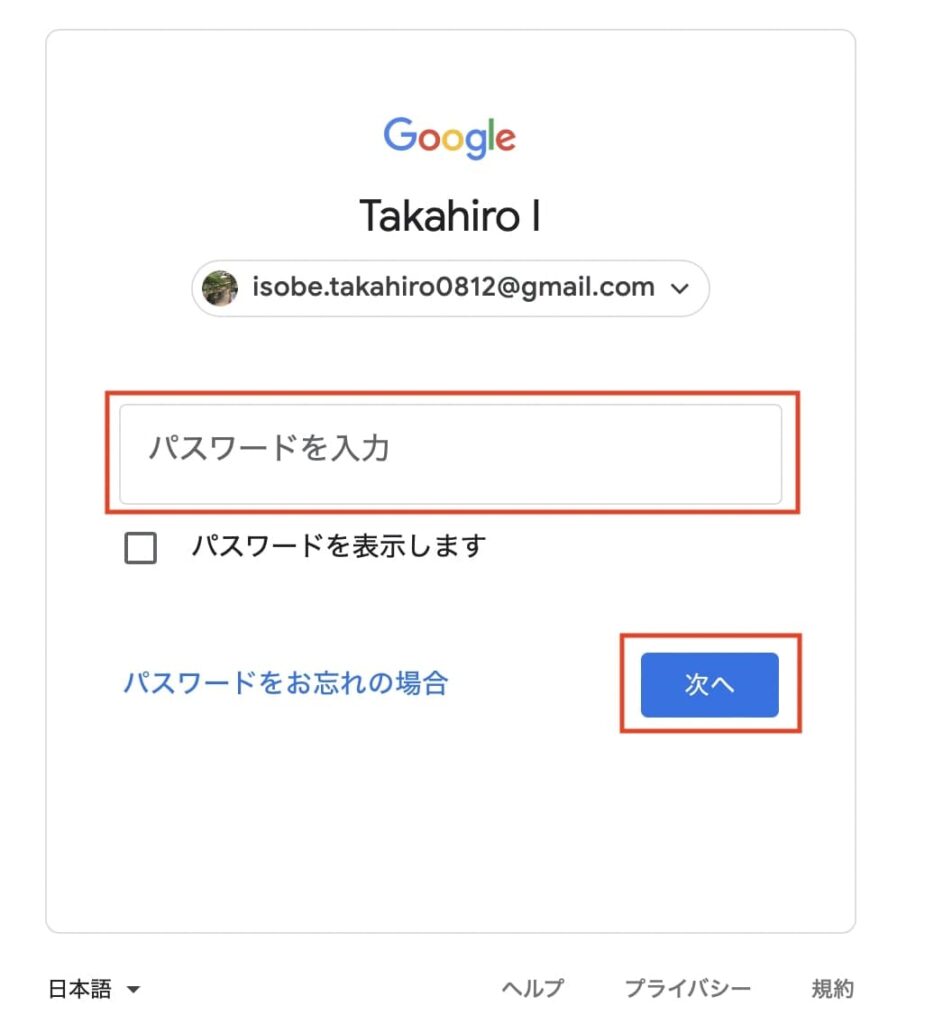
Googleアカウントの「パスワード」を入力し、「次へ」をクリックします。
Google広告の画面が表示されたら、ログイン完了です!
ステップ②:ビジネス情報の確認
続いて、ビジネス情報の確認をしていきます。
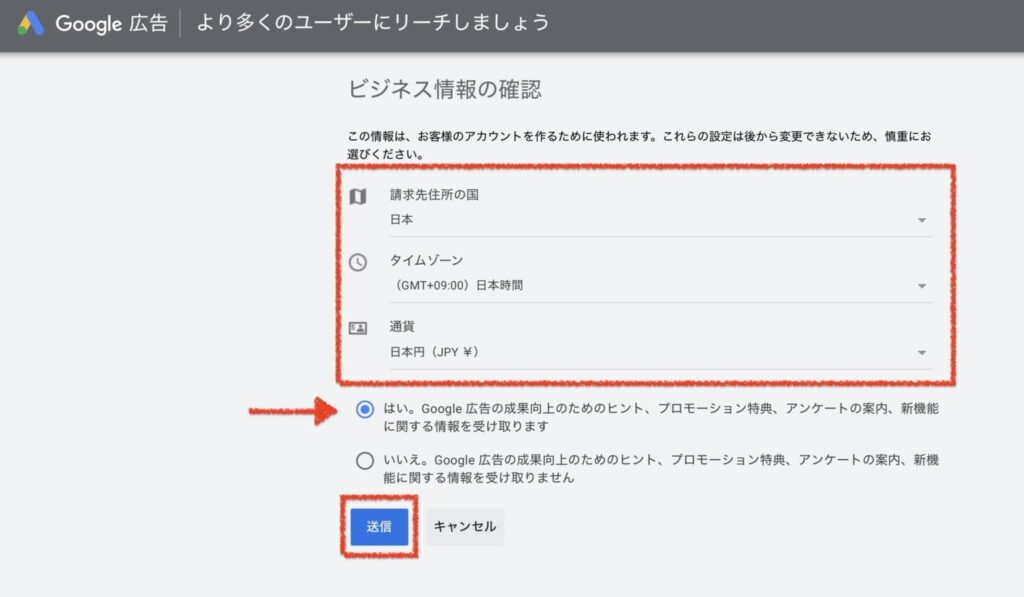
ログインすると、「ビジネス情報の確認」画面が立ち上がります。
上記写真と同じように入力し、最後に「送信」をクリックします。
ステップ③:キーワードプランナーを使う
最後に、キーワードプランナーを使える状態にしていきましょう。
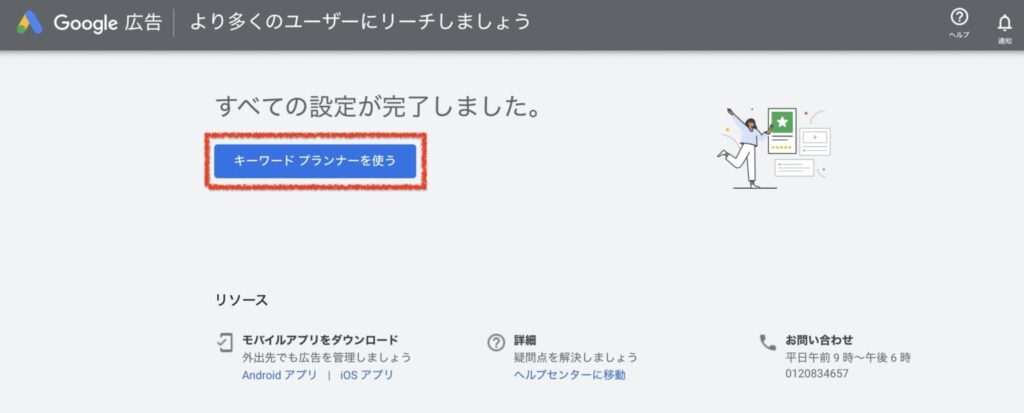
送信が完了すると、上記画面が出るので、「キーワードプランナーを使う」をクリックします。
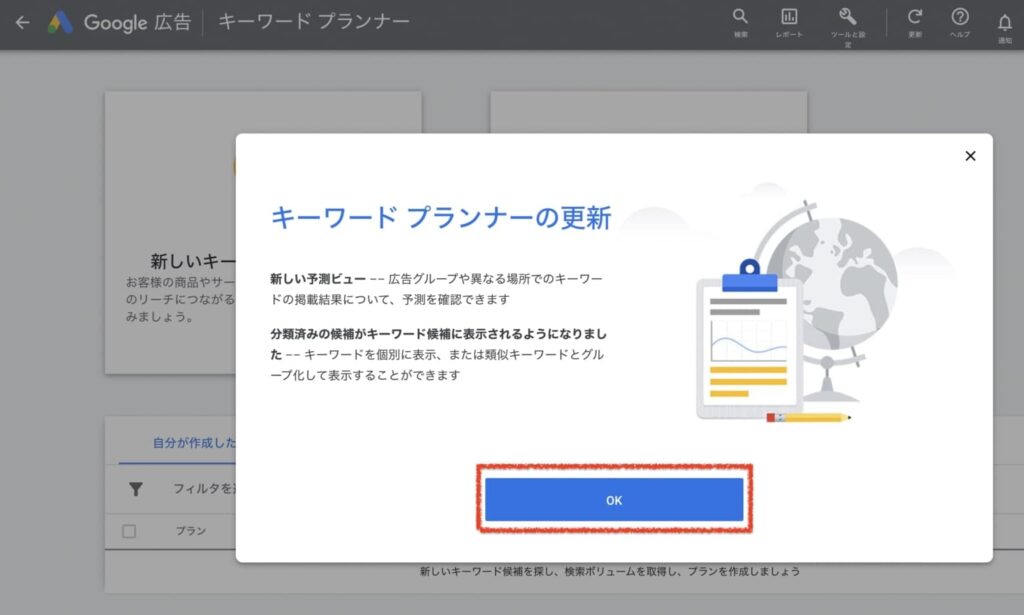
「キーワードプランナーの更新」の画面が立ち上がるので、「OK」をクリックします。
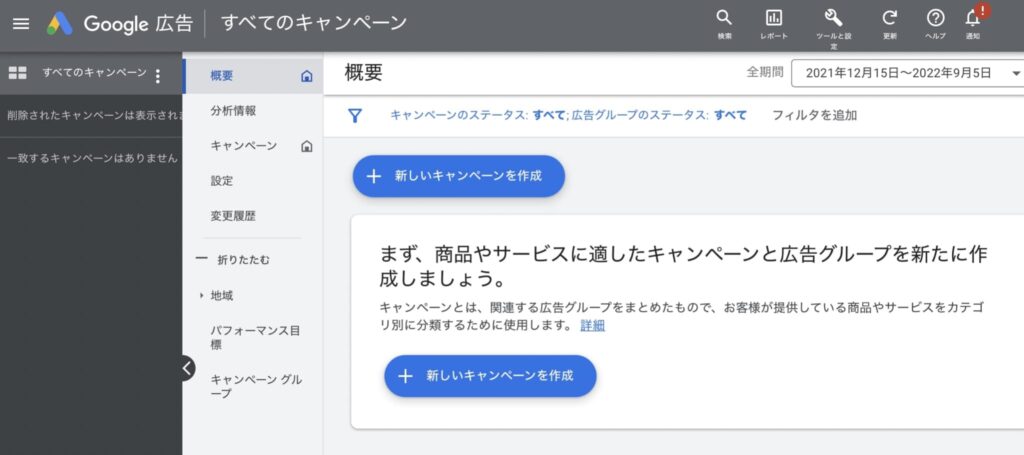
上記のような画面が表示されれば、Googleキーワードプランナーの登録完了です!
なお、ラッコキーワードとキーワードプランナーを連携した使い方を「ラッコキーワードとキーワードプランナーを連携した使い方を解説!キーワードの選び方も紹介」で解説しています。
短期間で検索流通を狙いたい人は、のぞいて見てください。
ラッコキーワードとキーワードプランナーを連携した使い方を解説!キーワードの選び方も紹介
悩む人「ラッコキーワードとキーワードプランナーを連携した使い方を教えてほしい。検索上位を取ってアクセスを増やし
というわけで、今回は以上です。
ぜひキーワードプランナーを使って、SEO対策に役立ててください(^o^)/
