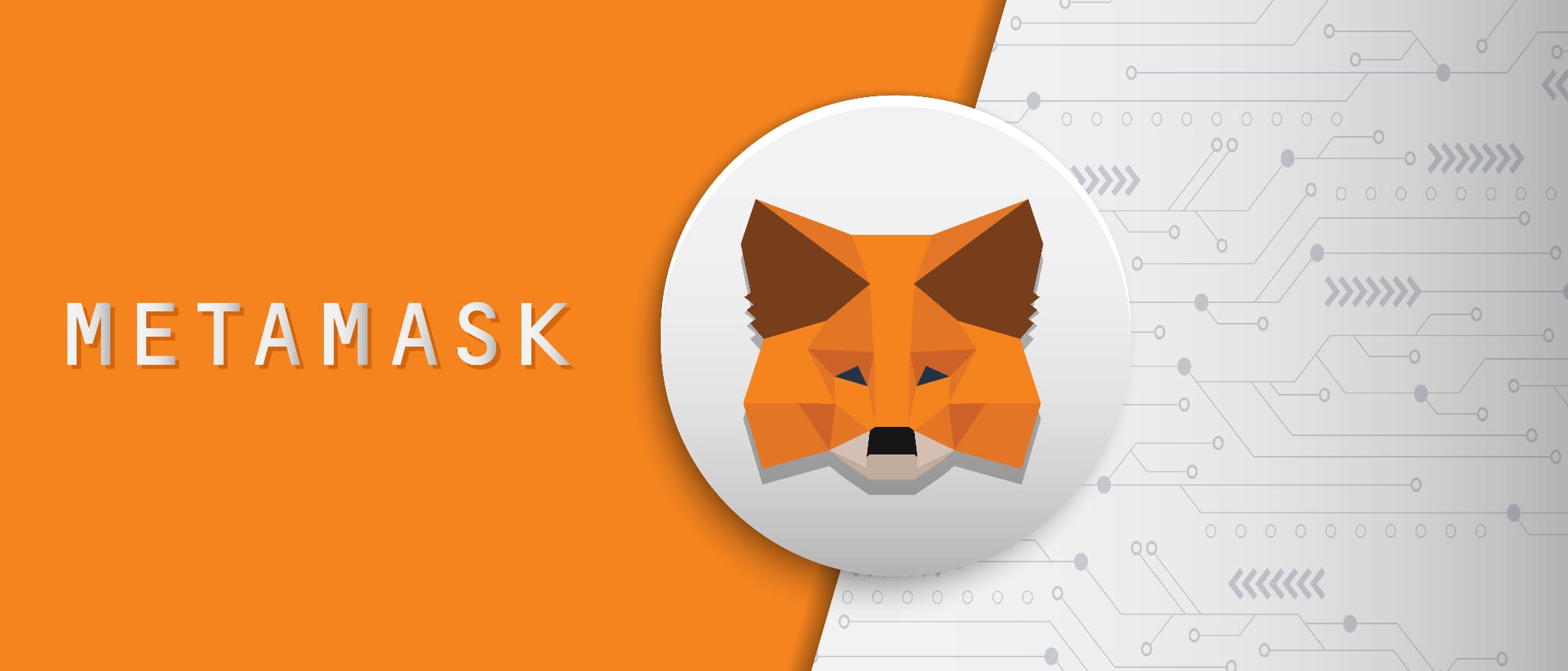【無料】メタマスクをインストールする方法を画像つきで徹底解説【初心者でも簡単です】

悩む人「NFTを買うためにメタマスクをインストールしたい。簡単にできるのかな。仮想通貨の財布を初めてつくるから、初心者にもわかるように丁寧に教えてほしい。」
今回は、こんなお悩みに答えます。
「仮想通貨の財布」って聞くと、作るの難しそうに思いますよね…。
でも、実際手を動かしてみたら「めっちゃ簡単。」と拍子抜けしました…(笑)
メタマスクのインストールは、初心者の方でも簡単にできるので、ご安心ください。
本記事の内容
- メタマスクをインストールする方法を画像つきで徹底解説【3ステップ】
記事に沿って進めてもらえれば、迷わずメタマスクをインストールできるので、ぜひ見ながら手を動かしてみてくださいね!
メタマスクは、NFTを買う際に必要になります。
では、いきましょう!
メタマスクをインストールする方法を画像つきで徹底解説【3ステップ】

さっそく、メタマスクをインストールする手順を解説していきますね。
手順は、次のとおりです。
- ステップ①:メタマスクをダウンロードする
- ステップ②:パスワードを設定する
- ステップ③:シードフレーズを設定する
1点だけ注意が必要です
メタマスクの対応ブラウザは、「Google Chrome」「FireFox」「Microsoft Edge」「Brave」です。
なので、必ず上記いずれかのブラウザで、メタマスクをインストールしましょう。
どのブラウザを選んでも、手順はほとんど同じです。
ステップ①:メタマスクをダウンロードする
まず、メタマスク公式サイトにアクセスします。
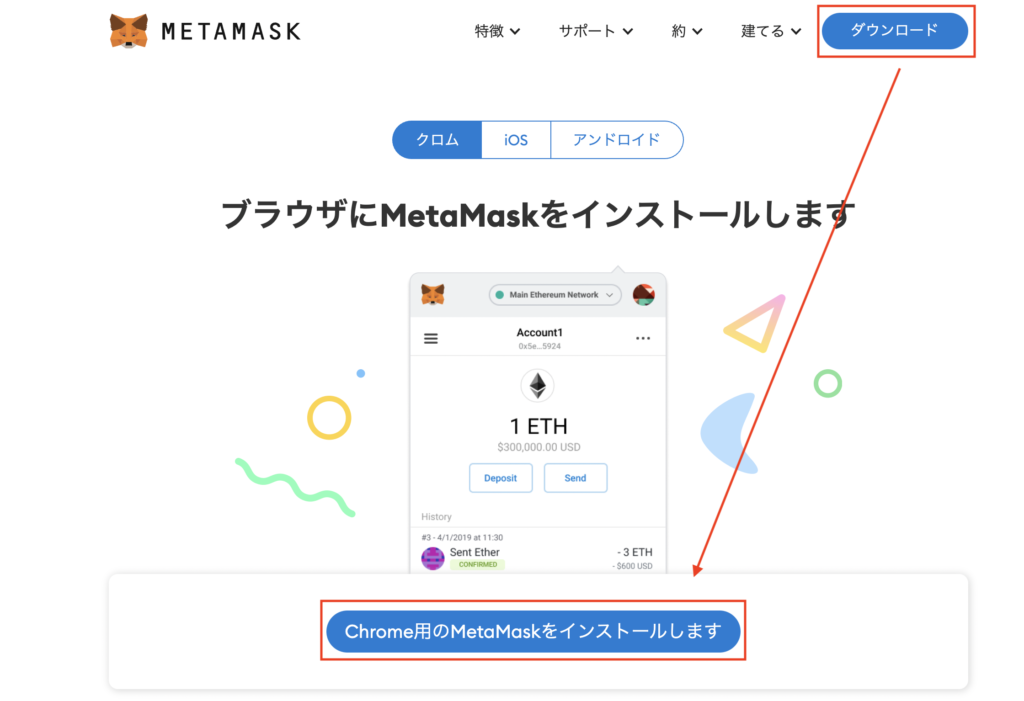
アクセスできたら、「ダウンロード→Chrome用のMetaMaskをインストールします」の順にクリックします。
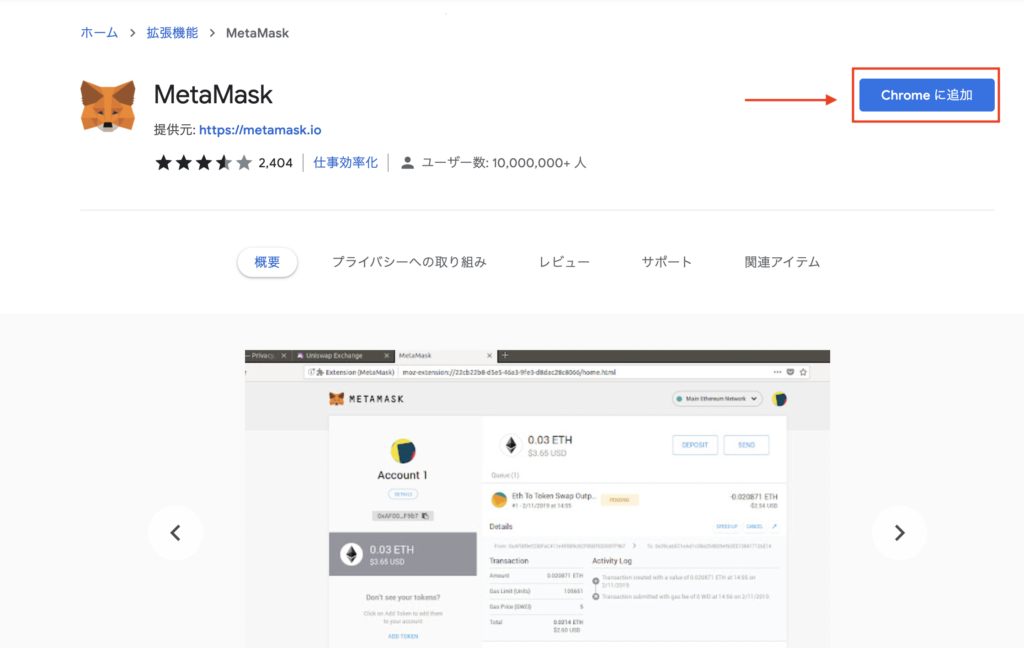
続いて「Chromeに追加」をクリックします。
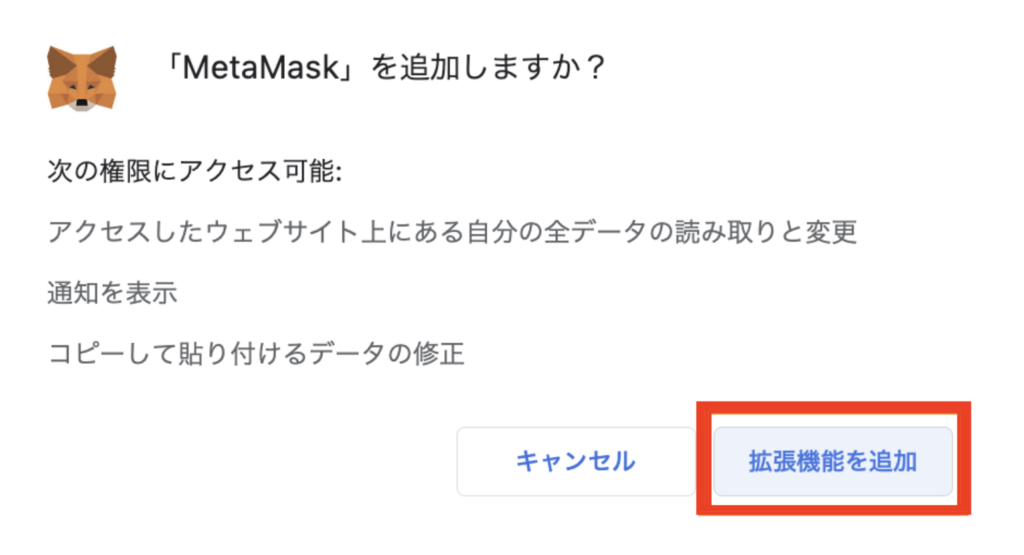
「拡張機能を追加」をクリックします。
これでメタマスクのダウンロード完了です!
補足:メタマスクをすぐ開けるようにする方法
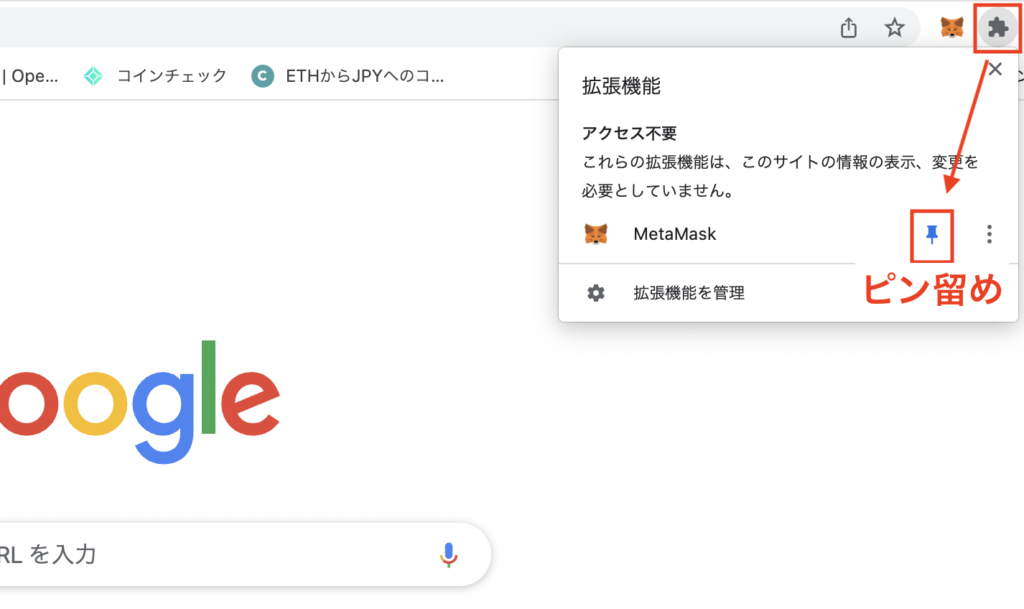
画面右上の「拡張機能マーク」をクリックし、「ピン留めマーク」をクリックします。
手順に戻ります。
ステップ②:パスワードを設定する
続いて、パスワードを設定していきます。
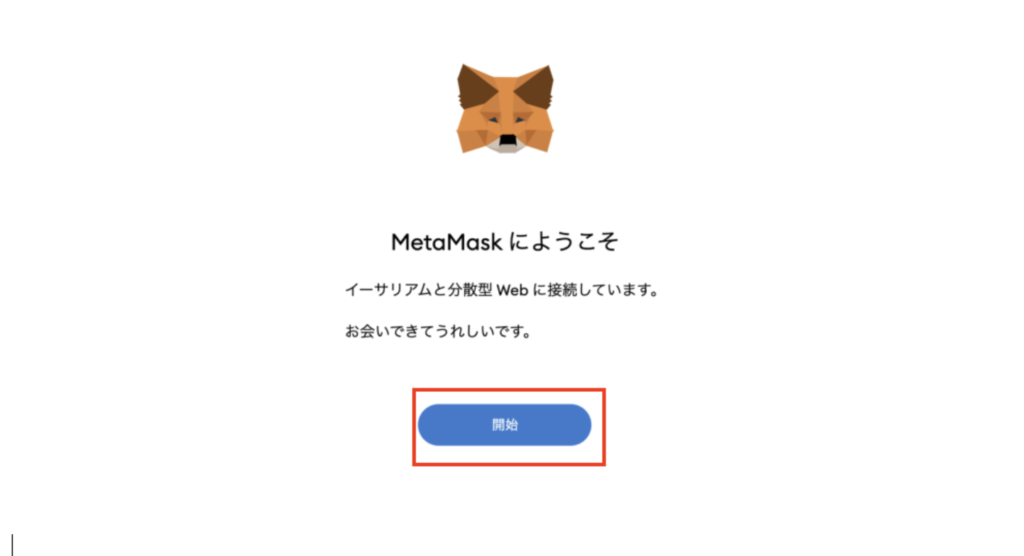
メタマスクを開き、「開始」をクリックします。

「ウォレットの作成」をクリックします。

「同意します」をクリックします。
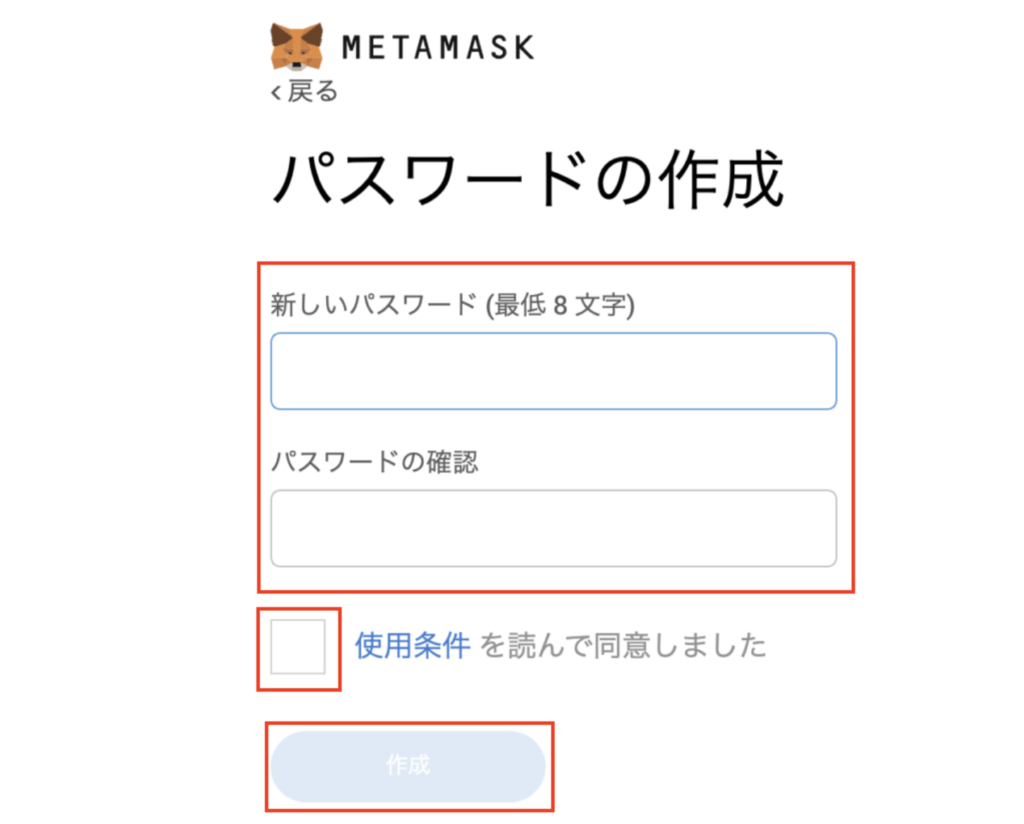
「新しいパスワード(最低8文字)」「パスワードの確認」を入力し、「使用条件を読んで同意しました」にチェックを入れ、「作成」をクリックします。
以上で、パスワードの設定完了です!
ステップ③:シードフレーズを設定する
最後に、シードフレーズを設定していきます。
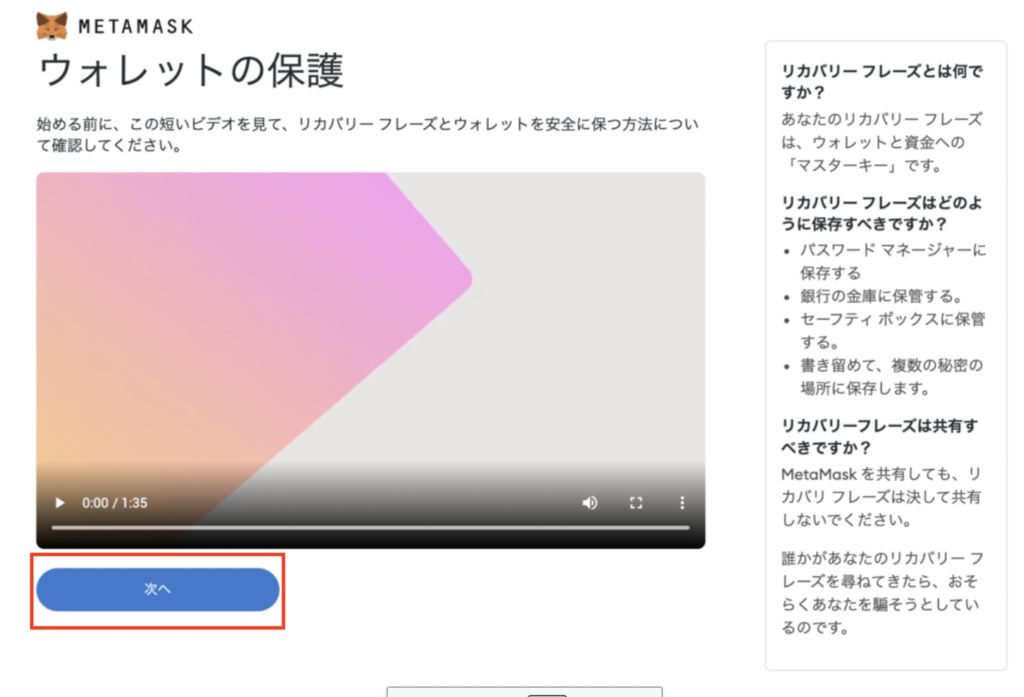
パスワードの入力が完了すると上記画面が立ち上がるので、「次へ」をクリックします。(動画は見なくてもOKです)
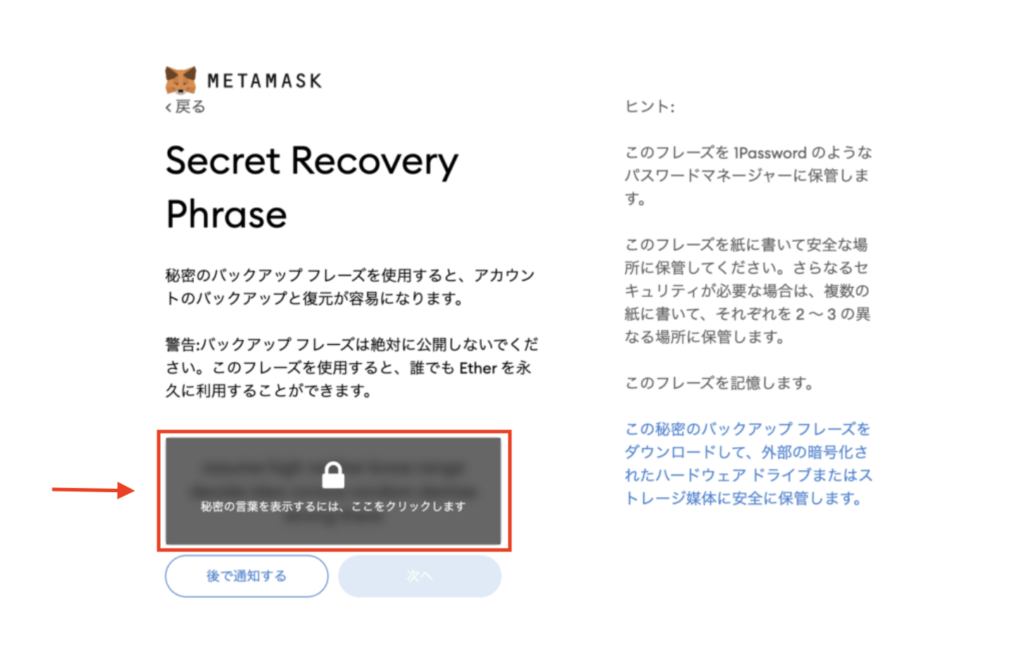
「秘密の言葉を表示するには、ここをクリック」をクリックします。
このフレーズは、絶対に他の人に教えないでくださいね。流出するとメタマスク内の仮想通貨が盗まれてしまうので。
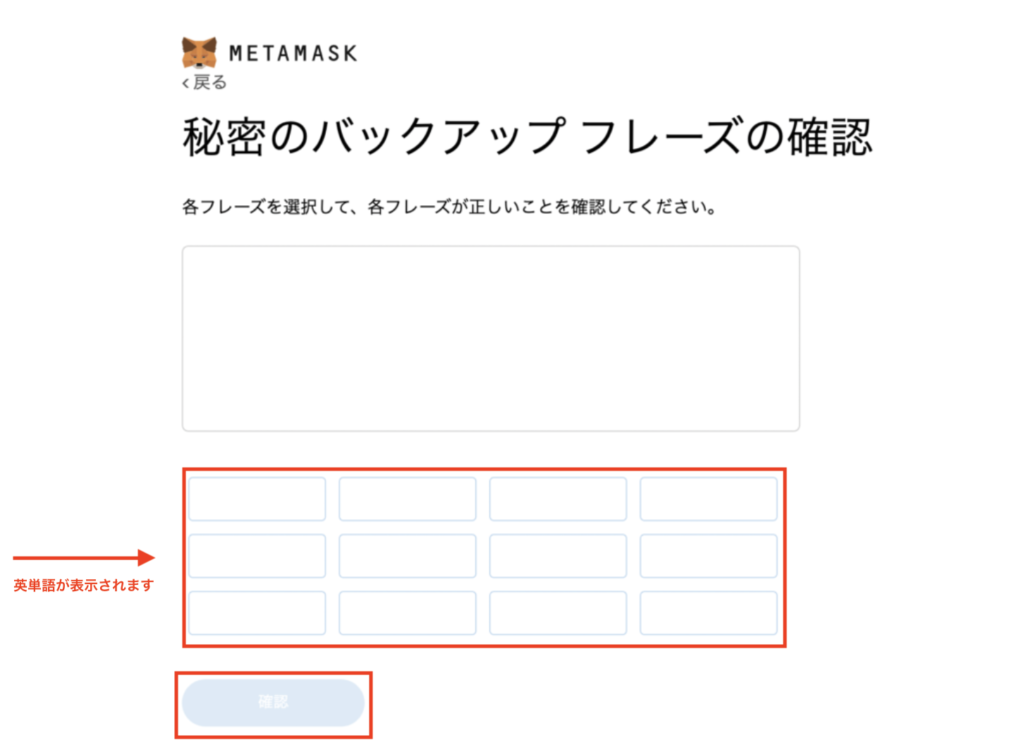
メモしたフレーズを入力し、最後に「確認」をクリックします。
これでシードフレーズの設定が終わり、メタマスクが作成できました!

「すべて完了」をクリックし、画面を閉じます。
ここまでの作業お疲れさまでした。
補足:アプリ版のメタマスクもインストールしておきましょう
アプリ版のメタマスクをインストールしておくと、すぐにメタマスク内のお金を確認できるので便利ですよ。
スマホからアプリをインストールをして、Web版で設定したパスワードを入力したら、ログインできます。
というわけで、今回は以上です。
メタマスクのインストールが完了したら、次はイーサリアムを買ってメタマスクへ送金していきましょう(^o^)/
【ビットフライヤー】安くイーサリアムを買う方法とメタマスクへの送金方法を画像つきで解説【初心者でも簡単】
悩む人「ビットフライヤーを使ってイーサリアムを買う方法を知りたい。メタマスクへの送金方法も知りたいな。手順をわ
NFTを買う手順【5ステップ】
- ステップ①:ビットフライヤーで口座をつくる
- ステップ②:メタマスクをインストールする←今ここです!
- ステップ③:イーサリアムを購入し、メタマスクへ送金する
- ステップ④:OpenSeaのアカウントを作る
- ステップ⑤:NFTを買う
(↑青のリンクをクリックすると、各ページ(解説ページ)に飛びます)