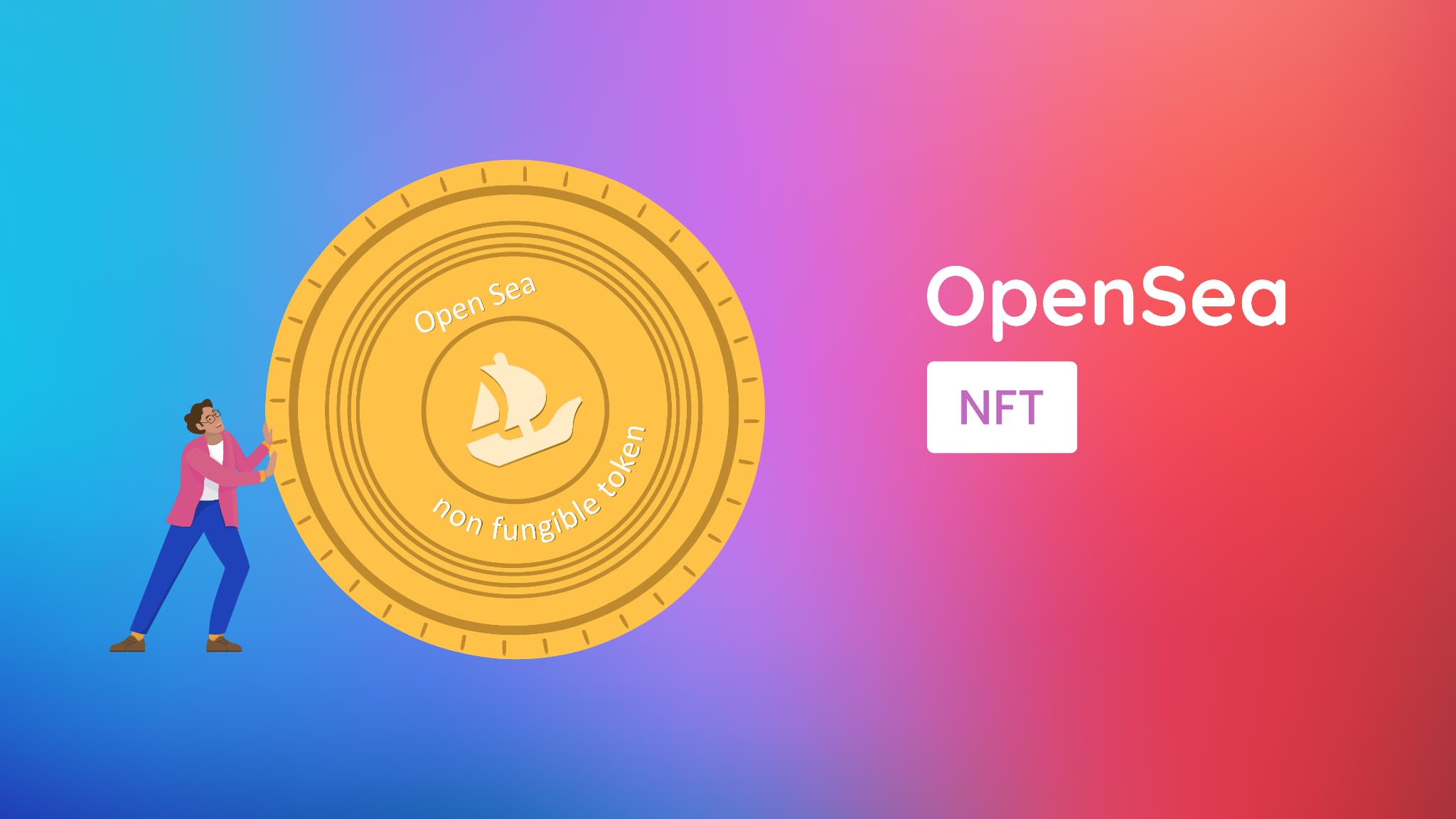【無料】OpenSeaの始め方を画像つきでわかりやすく解説!【10分で終わります】

悩む人「OpenSeaのアカウントを作りたい。NFTを買える状態にしたいな。始め方をわかりやすく教えてほしい。」
今回は、このようなお悩みに答えします。
いざOpenSeaのアカウントを作ろうと思っても、どう進めていけばいいかわからないですよね…。
OpenSeaのアカウントは無料&10分で作れるので、ぜひ記事を見ながら手を動かしてみてください。
本記事の内容
- 【無料】OpenSeaの始め方を画像つきでわかりやすく解説!【10分で終わります】
この記事を書いている僕は、日常的にOpenSeaを使って、NFTの売買をしています。
では、いきましょう!
【無料】OpenSeaの始め方を画像つきでわかりやすく解説!【10分で終わります】
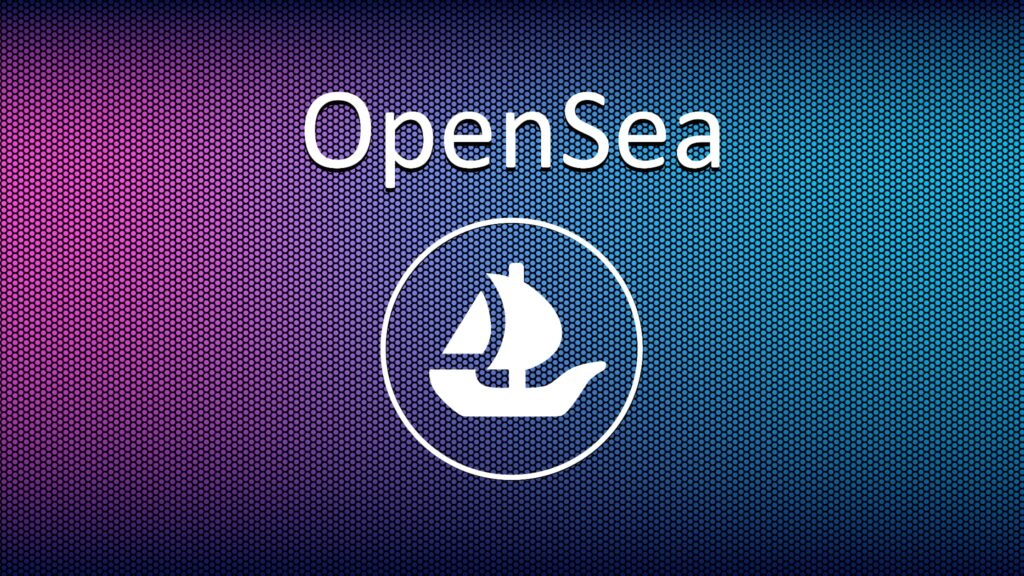
さっそく、OpenSeaを始める手順を解説していきますね。
手順は、次のとおりです。
- ステップ①:OpeaSeaにアクセスする
- ステップ②:メタマスクに接続する
- ステップ③:基本情報を入力する
ステップ①:OpeaSeaにアクセスする
まず、OpeaSeaにアクセスします。
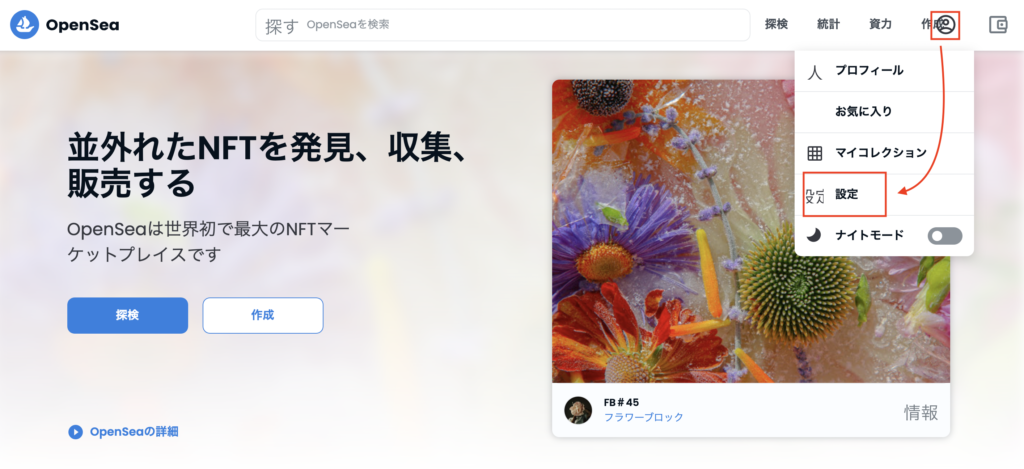
アクセスできたら、「右上の人のマーク→設定」の順にクリックします。
ステップ②:メタマスクに接続する
続いて、メタマスクに接続していきます。
では、進めていきますね。

「MetaMask」をクリックします。
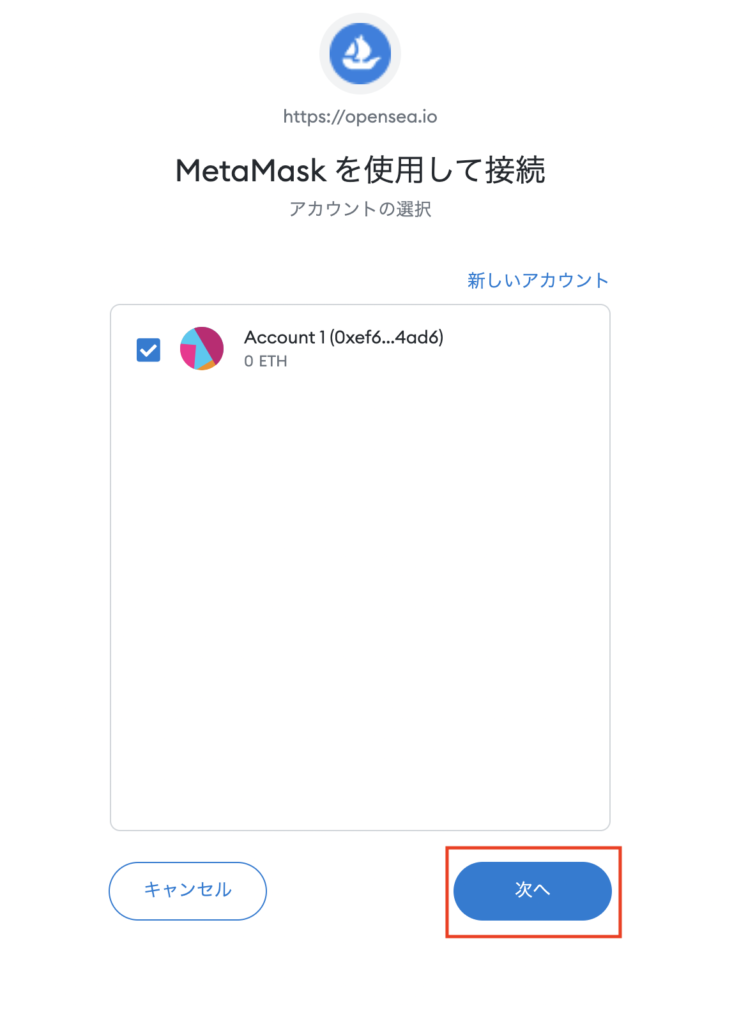
「次へ」をクリックします。

「接続」をクリックします。

「署名」をクリックします。
以上で、OpenSeaとメタマスクの連携完了です!
ステップ③:基本情報を入力する
最後に、OpenSeaの基本情報を入力していきます。
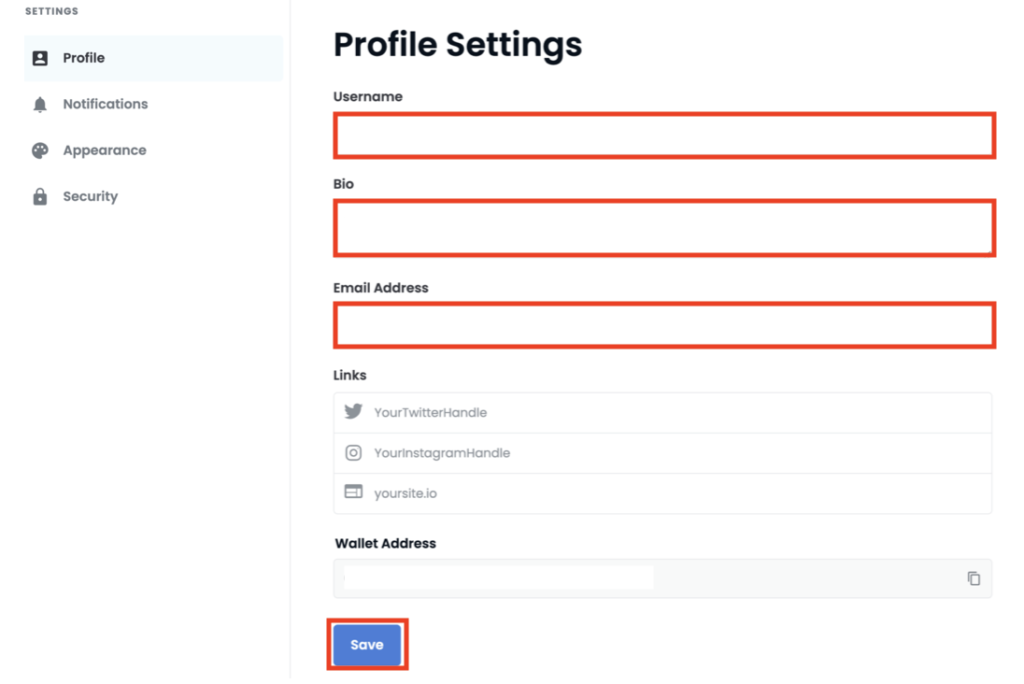
- Username:名前を入力します ※僕は「タカヒログ」と入力しました
- Bio:人物紹介 ※僕は「ブロガー」と入力しました
- Email Address:メールアドレスをします
入力が完了したら「Save」をクリックします。

すると、入力したアドレス宛にメールが届くので、「VERIFY MY EMAIL」をクリックします。
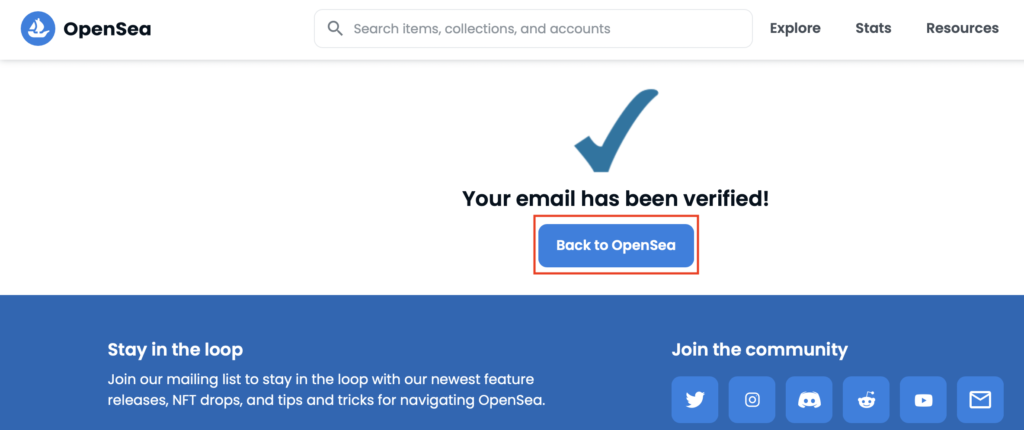
「Back to OpeaSea」をクリックします。
ここまでお疲れさまでした。
補足:OpenSeaにはメタマスク経由でログインしよう
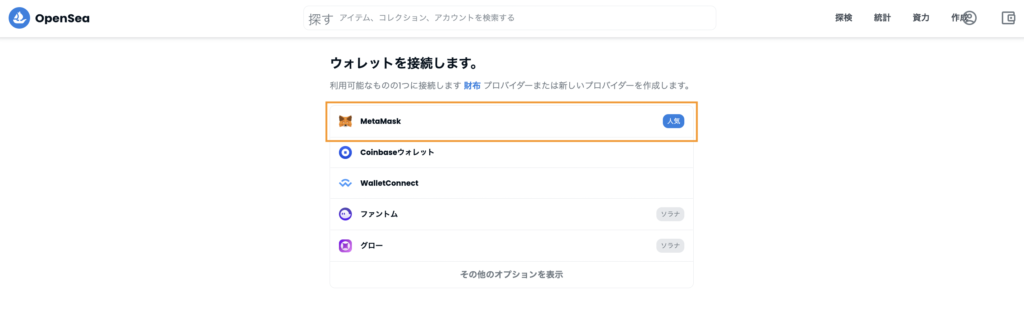
OpenSeaへアクセスすると、ウォレットを聞いてくるので、「Metamask」をクリックします。
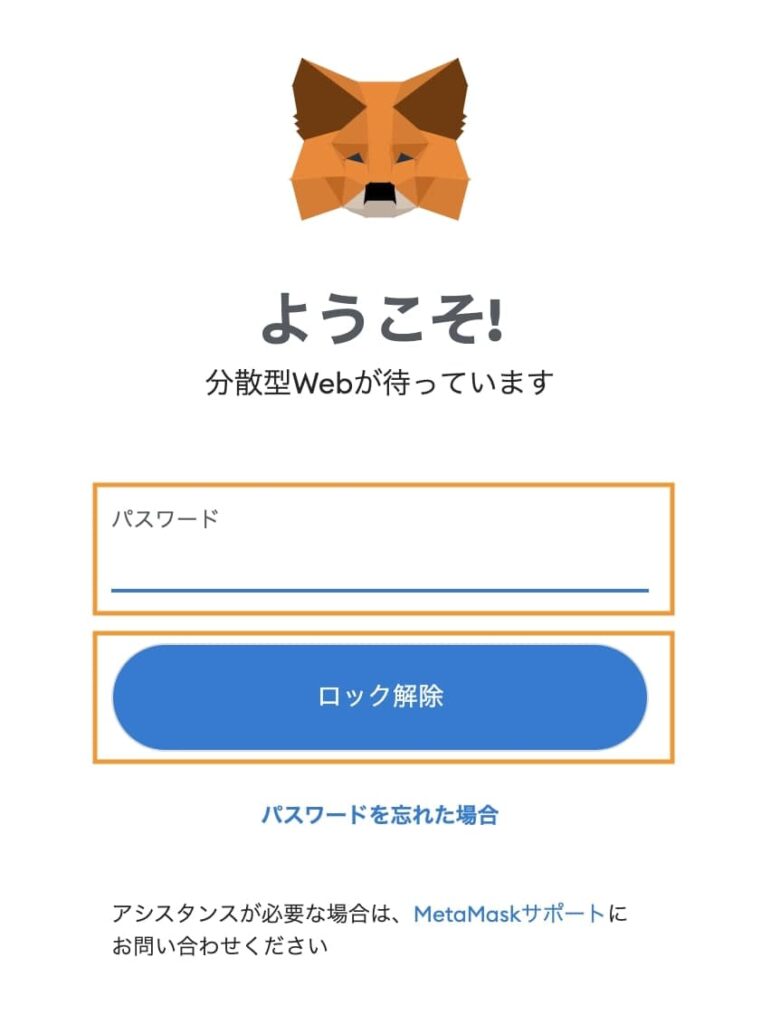
「パスワード」を入力し、「ロック解除」をクリックします。
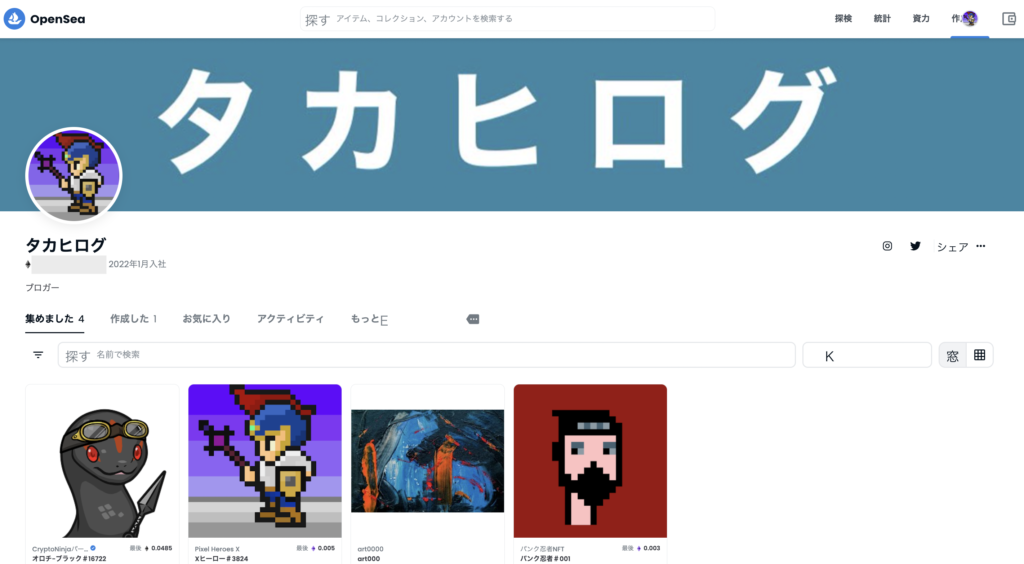
すると、自分のプロフィールページが表示されます。
というわけで、今回は以上となります。
OpenSeaのアカウントが作れたら、さっそくNFTを買っていきましょう(^o^)/
【完全初心者向け】OpenSea(オープンシー)でNFTを買う方法を画像つきで解説
NFTを買いたい人「OpenSeaでNFTを買いたい。買うまでの流れを知りたいな。初心者でも買えるようにわかり
NFTを買う手順【5ステップ】
- ステップ①:ビットフライヤーで口座を作る
- ステップ②:メタマスクをインストールする
- ステップ③:イーサリアムを購入し、メタマスクへ送金する
- ステップ④:OpenSeaのアカウントを作る←今ここです!
- ステップ⑤:NFTを買う